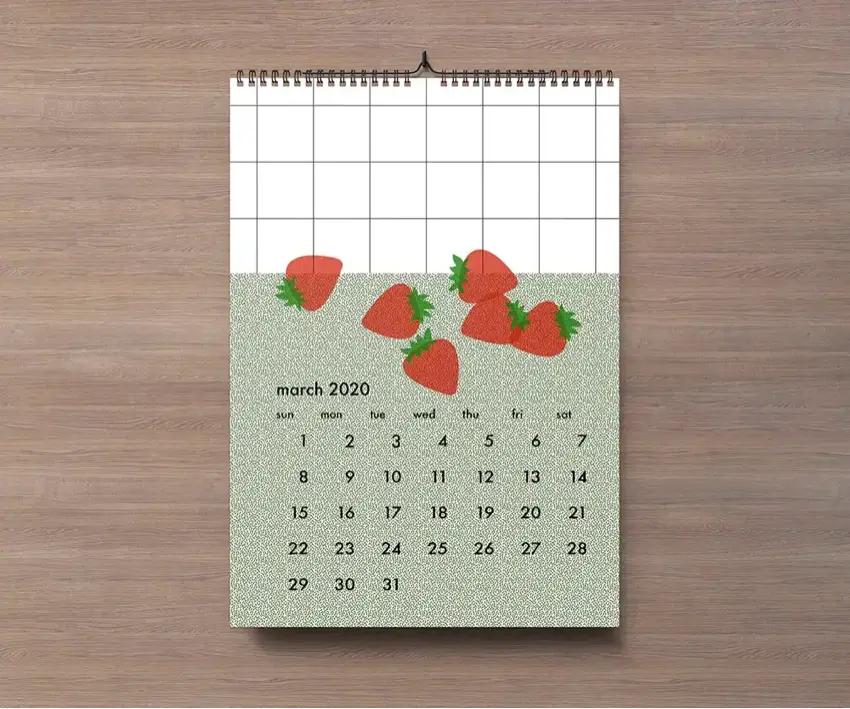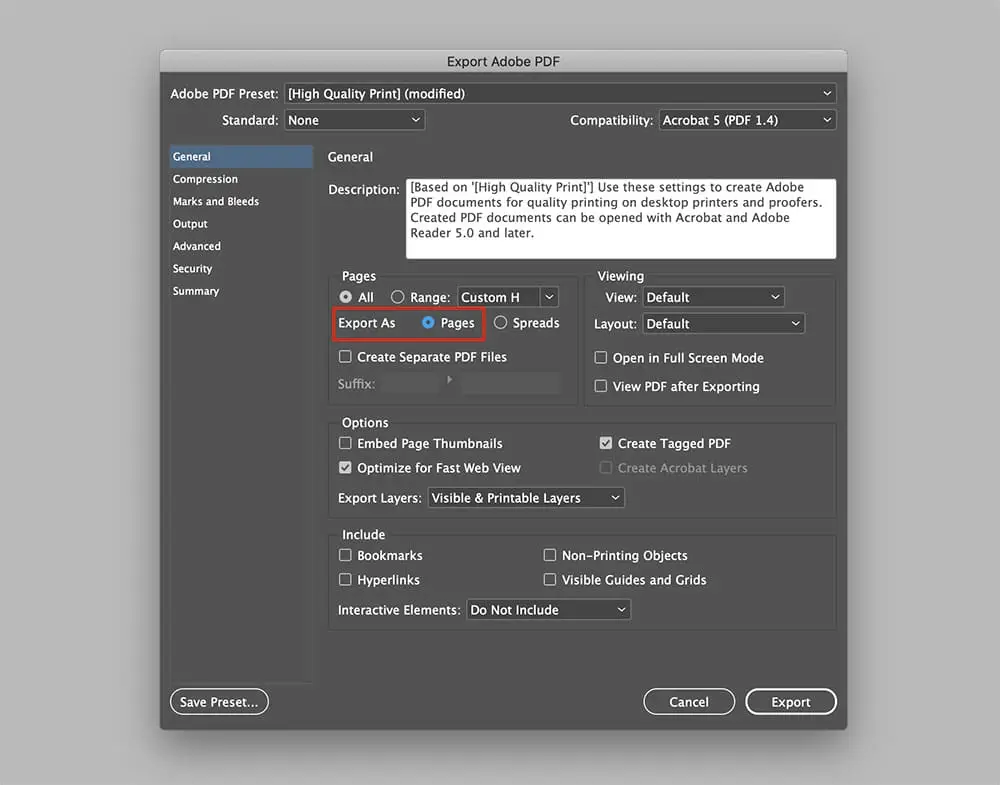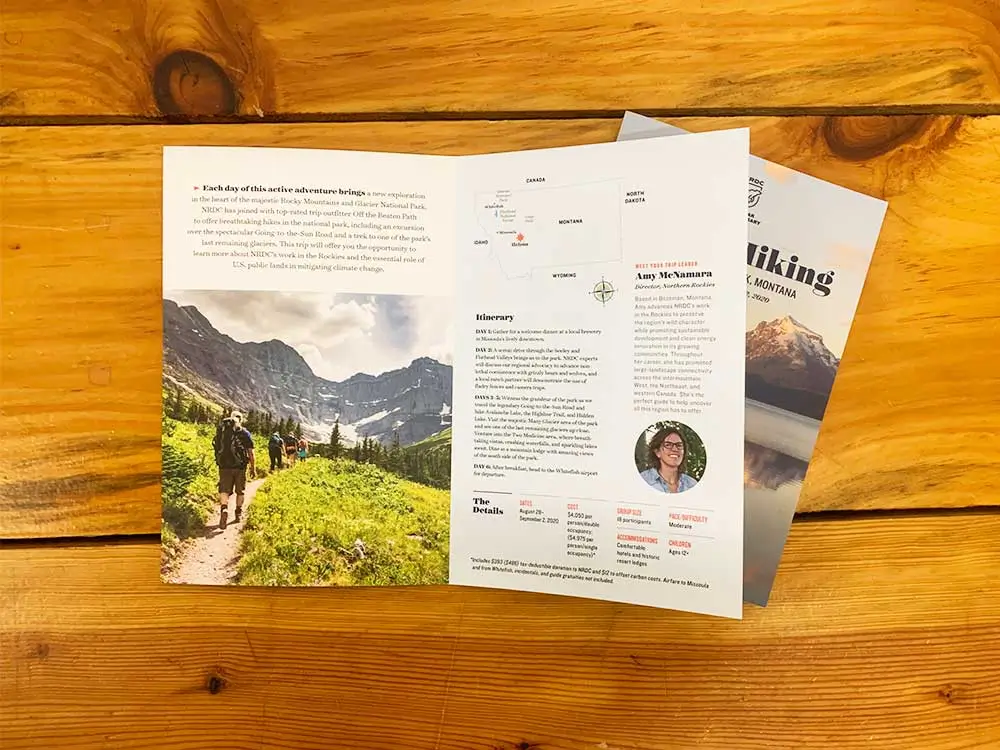Jump to a section:
When the time comes to print your project, there are a couple of important considerations that make a big difference in the quality of your final document. One of the most important considerations you can make in planning your project is whether or not to print in bleed. If you’ve been planning to professionally print a document, you’ve probably come across the terms “full bleed” and “no bleed”. Unless you’re well-versed in printing, you may not know what either means, or what effect they may have on your project. At the end of this blog post, you should have a much better understanding of what bleed is, how it affects your project, and how to correctly set bleed in your document.
What is bleed in printing?
In basic definitions, full bleed printing is used when a project calls for a printed image or document to have no margins, or in other words, when the printed color & images extend all the way to the edge of the paper.
Can home printers print in full bleed?
In practical terms, no printing equipment can actually print all the way to the edge of a sheet of paper– not your home printer, or a professional machine. Since something needs to hold the paper in place, unfinished print jobs, or jobs produced without bleed, will usually have a white border around each page, like your home printer does. If a project calls for color and images to extend all the way to the edge of the document, otherwise known as printing in bleed, the white unprinted edges of the document are simply trimmed off. Full bleed printing achieves an effect that the artwork is extending or “bleeding” off the page indefinitely. If you have a white background, you do not need to go to the edge of the paper and will not require full bleed printing.
If you’re working with a document with just a few pages, you might be able to trim the document to size yourself, but if you’re printing something large like a book or magazine, you’ll likely want to go the professional route to have your document professionally printed and trimmed down to the correct size, which is indicated on your document with crop lines you can set in all professional printing software programs.
Simple enough, right? In practice, mistakes involving bleed are very common. In fact, incorrectly set bleed is one of the most common mistakes we see in the files we are sent. If you want to ensure that your file is printed correctly and avoid any unplanned delays for file adjustment in pre-press, there are a few simple steps you can take to understand how printing in bleed works and what it means for how you set up your document.
Popular products we print in full bleed:
- Annual Report Printing13 standard sizes. 2 bind types.
- Book Printing13 standard sizes. 2 bind types.
- Catalog PrintingSomething else here...
- Magazine Printing13 standard sizes. 2 bind types.
- Booklet Printing13 standard sizes. 2 bind types.
- Lookbook Printing13 standard sizes. 2 bind types.
- Brochure Printing13 standard sizes. 2 bind types.
- Postcard Printing13 standard sizes. 2 bind types.
- Poster Printing13 standard sizes. 2 bind types.
What do I do to get a full bleed project ready?
We mentioned above that printing a full bleed project might require the customer to give us a certain kind of file to get the job done right. It’s an easy process to change a few settings from your normal print settings. The primary change is setting the bleed details for your document or project. This varies depending on what software you’ve created the file in. Designers typically utilize InDesign, however, artwork can be created in Illustrator, Photoshop, or Canva. A lot of our projects are created in Adobe InDesign, so we share the steps for setting bleed in InDesign first. In case you are using Illustrator, we detail how to set bleed in that tool too. We also help you with instructions for ensuring you have full bleed with your projects created in Photoshop and Canva.
Basics of Full Bleed Printing
You should know that the following terms accompany bleed and will ensure your project is set up correctly:
Bleed: This is an extra ⅛” of image or color that stretches beyond the trim area.
Borders: Borders are at least ¼” from the trim line or ⅜” from the bleed line.
Trim Line: This refers to the final size of the document after all cuts are made.
Safety: The safe area is where all design elements are kept in order to avoid them being trimmed or cut off. This should be ⅛” inside the edge of the trim line.me
Get a Free Starter File With Pre-Set Bleed
Getting started on a print design project? Download one of our free starter files to eliminate some of the technical guess-work of setting up your file. Our starter files are pre-sized for common document types and include proper bleed and color space settings to help you avoid common design pitfalls.How to set bleed in InDesign
If you know you want a document full bleed ahead of time, you can set this when you first create the file in InDesign. When you first create your document, select the Print option and select your paper size. It’s under Print, then Preset Details, and near the bottom of the options are “Bleed and Slug“. Simply set the top, bottom, left and right fields to include a 0.125 (⅛ inch) bleed.
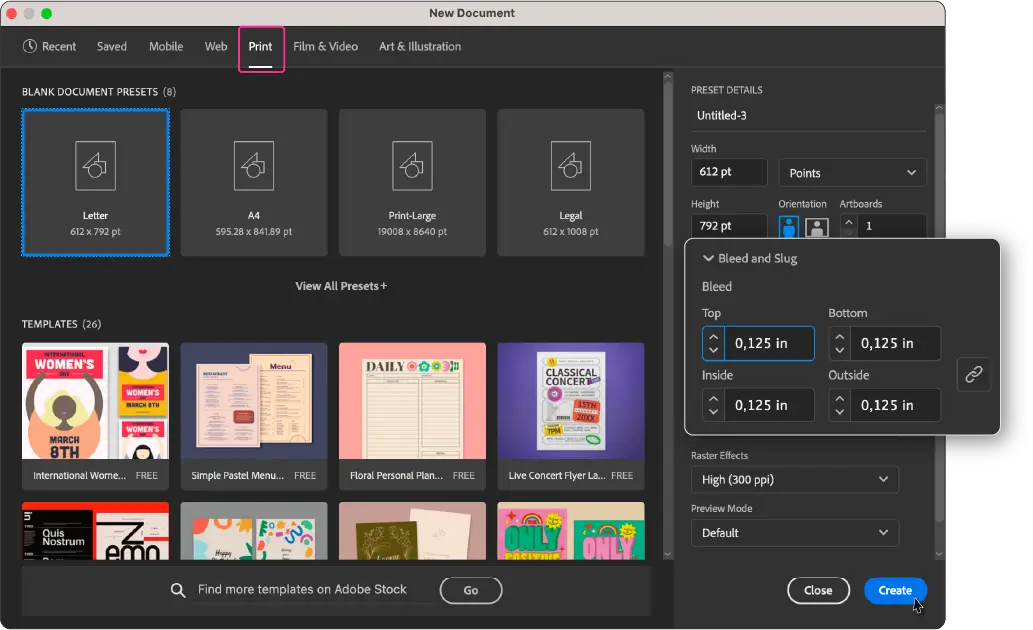
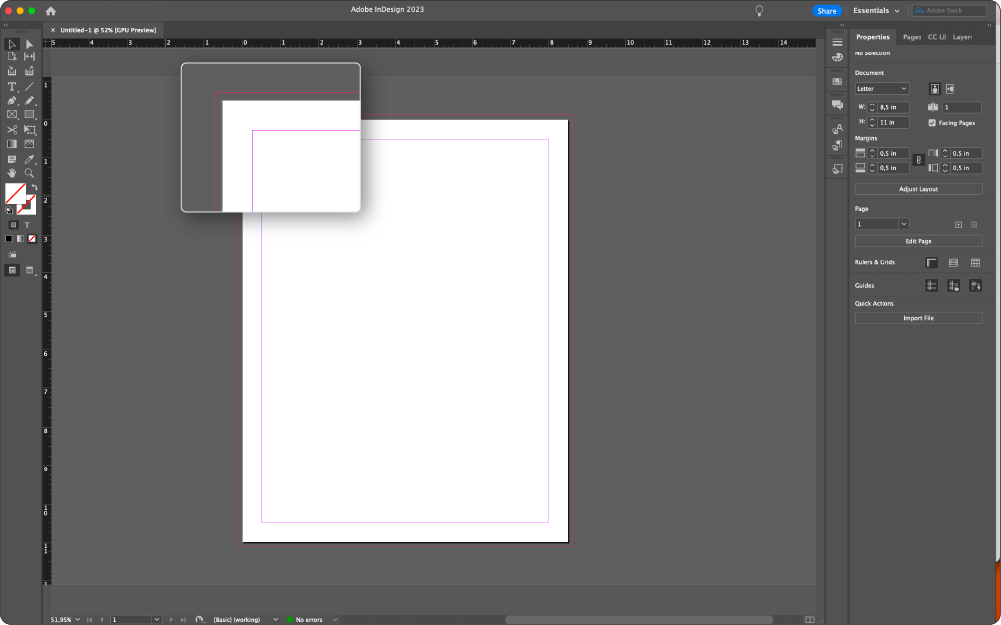
If your document is already set up and you want to add bleed after the fact, just go to File > Document Setup. Set the top, bottom, left and right fields to include a 0.125 (⅛ inch) bleed under the Bleed and Slug options:
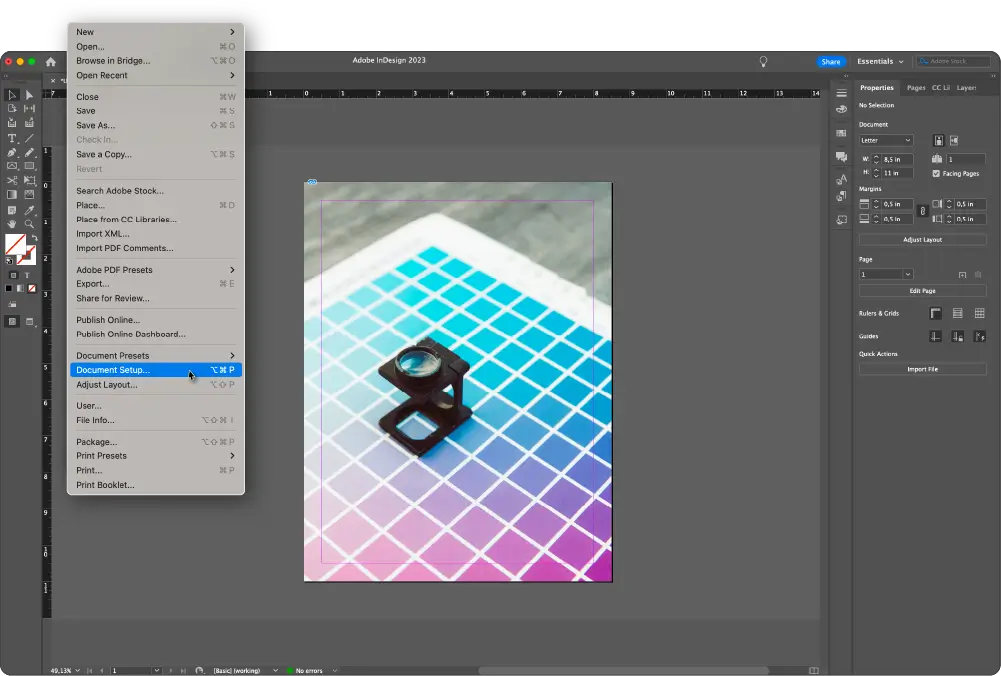
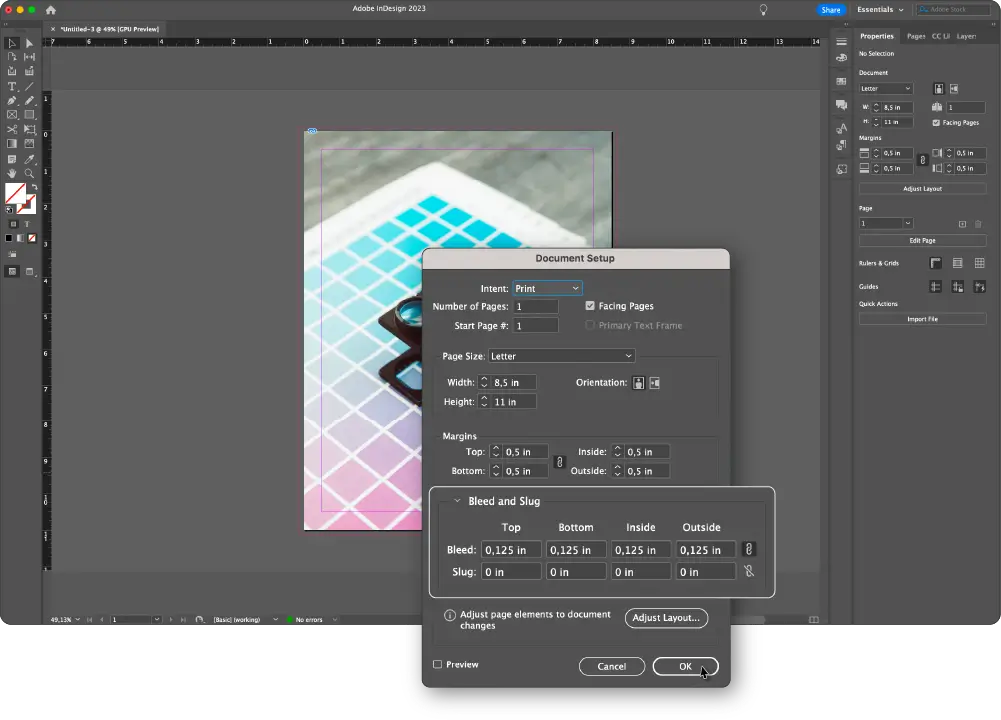
Now we’ve created bleed guides on your document, so a red line should appear on the canvas ⅛ of an inch off the side of your document. If you don’t see this, press W on your keyboard to reveal your guides. You should see a trim line in black, which will be the edge of your finished document. Beyond the trim line, your bleed guides will be shown in red.
Simply setting bleed in your document settings often isn’t enough. In order to get our document to print correctly, we may need to make some changes to the file. Lots of designers set bleed, but then forget to extend their artwork past the trim line to the bleed guide. Before sending it to the printer, be sure that the artwork you want full bleed is aligned to those bleed guides outside the trim. Your photos, artwork and background colors all need to extend to the bleed line. With InDesign, the image or object should snap right to the guidelines when pulled to them.
Below is a visual to help. This is an example of a document that has incorrectly set bleed. Since the photo doesn’t extend past the trim line, the finished product may have white space around the outside edges of the photo.
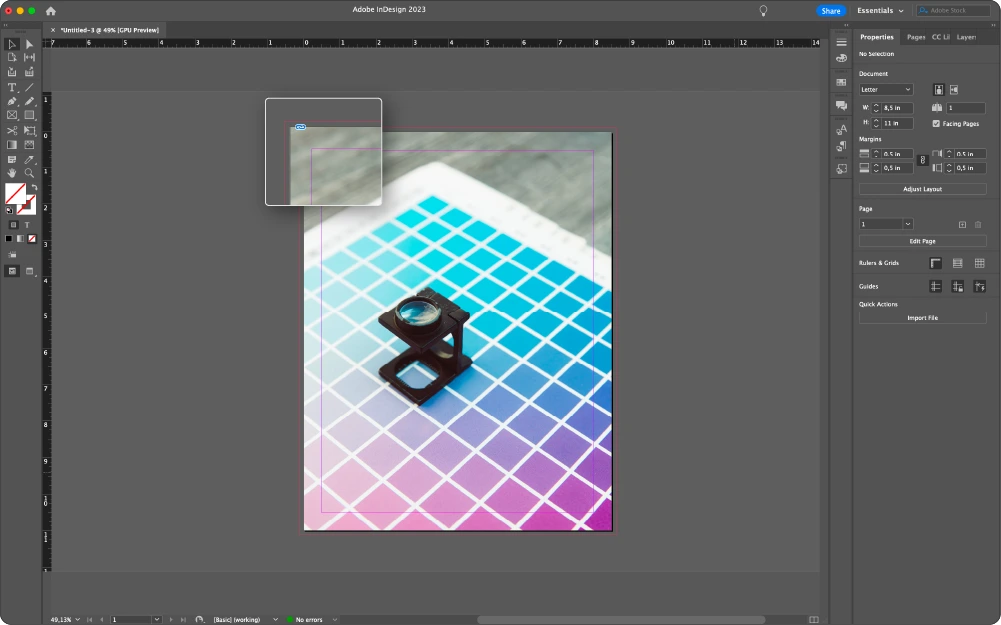
Below is an example of how that same photo should look. To ensure the photo prints all the way out to the edge of the document, just make sure it extends out to the bleed lines. It’s also important to make sure any important artwork stays inside of the trim line, as anything between the trim and bleed lines will be cut off during printing.
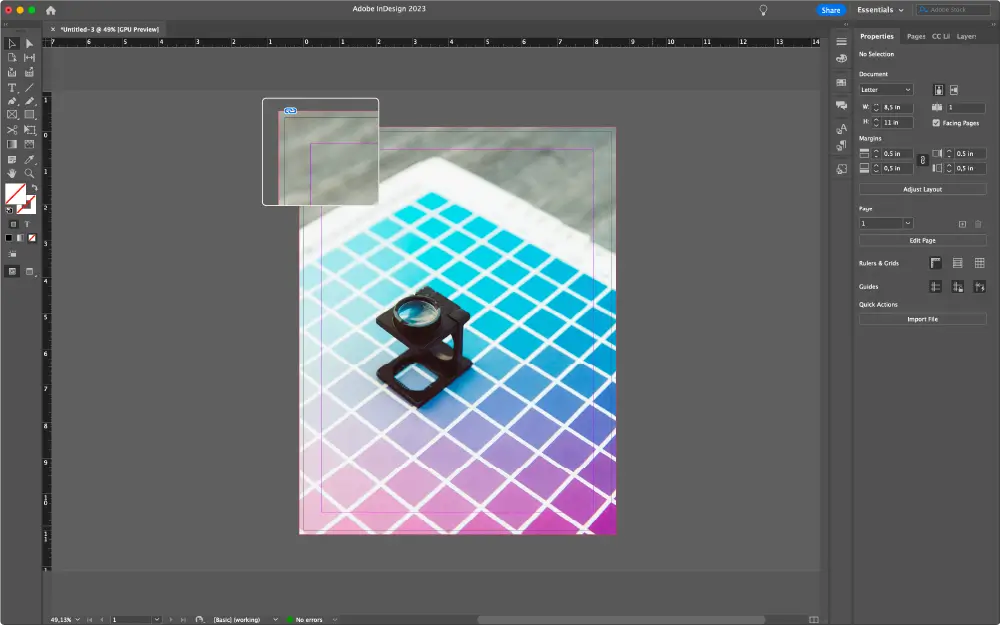
After you’ve gone through your document to ensure that all artwork, background colors and photos extend to the red bleed line, you’re ready to export your file for print. Be sure the right options are chosen when you export your file as a PDF to the printer.
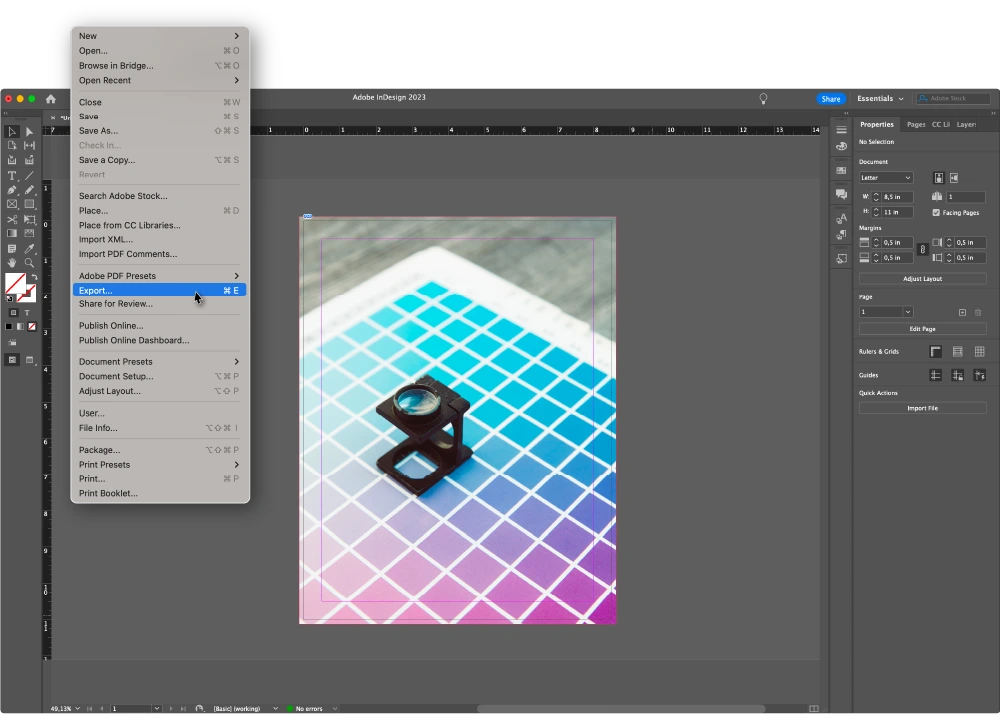
During the export, check the box that says “All Printer’s Marks” to ensure that all of the information the printer needs will be included in your exported file. Under Bleed and Slug, check “Use Document Bleed Settings” to carry your bleed settings through into the exported PDF. This should ensure everything appears just as you want it to on the page. Make sure that the offset area is greater than or equal to the bleed, otherwise your crop marks might show on your final document.
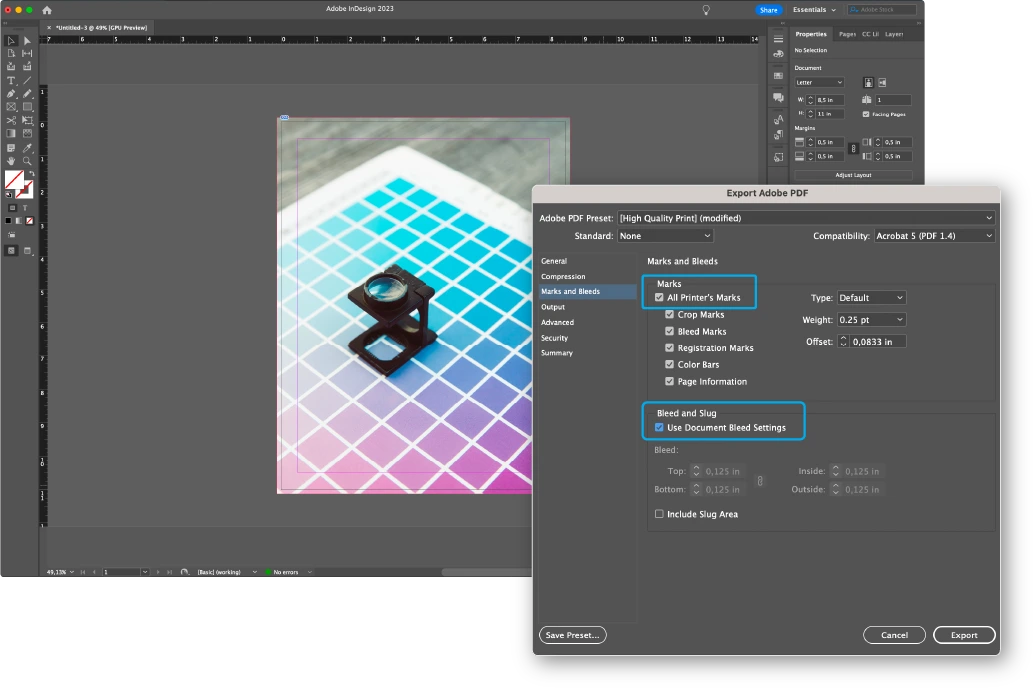
How to Set Bleed in Illustrator
For a new document, you will follow these steps to add full bleed:
1. Open Illustrator and create a new document. Go to File > New.
2. Choose the document size, measurement (pixels, inches or millimeters), and input the bleed value. Generally, you should choose ⅛” or 3mm.
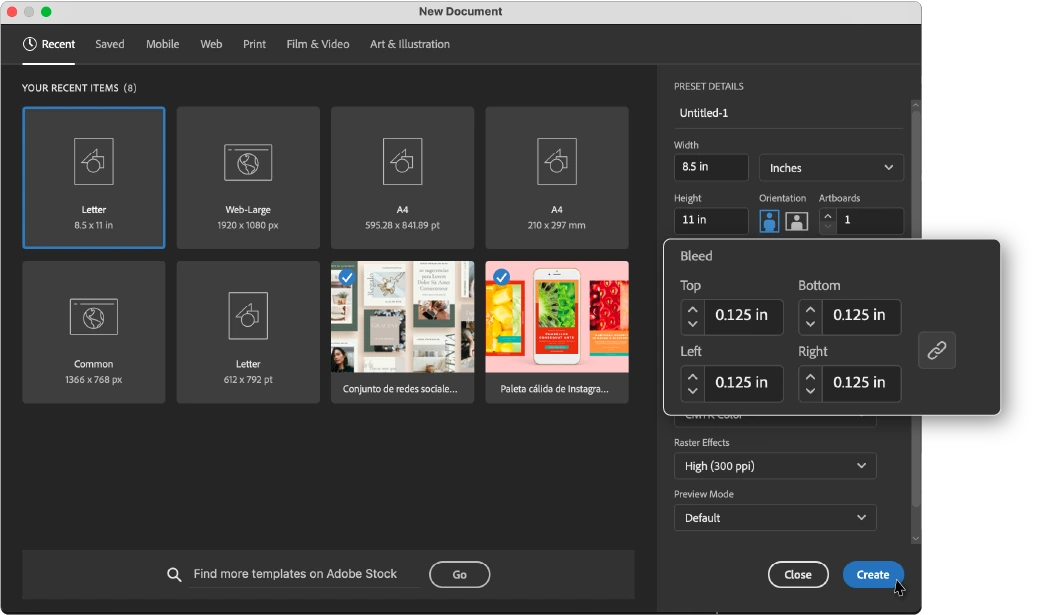
3. If you have the link icon selected, you only need the one value. Or if you want to include different bleeds for all sides, click unlink to input the values individually.
4. Click Create and you will have your new document with full bleeds.
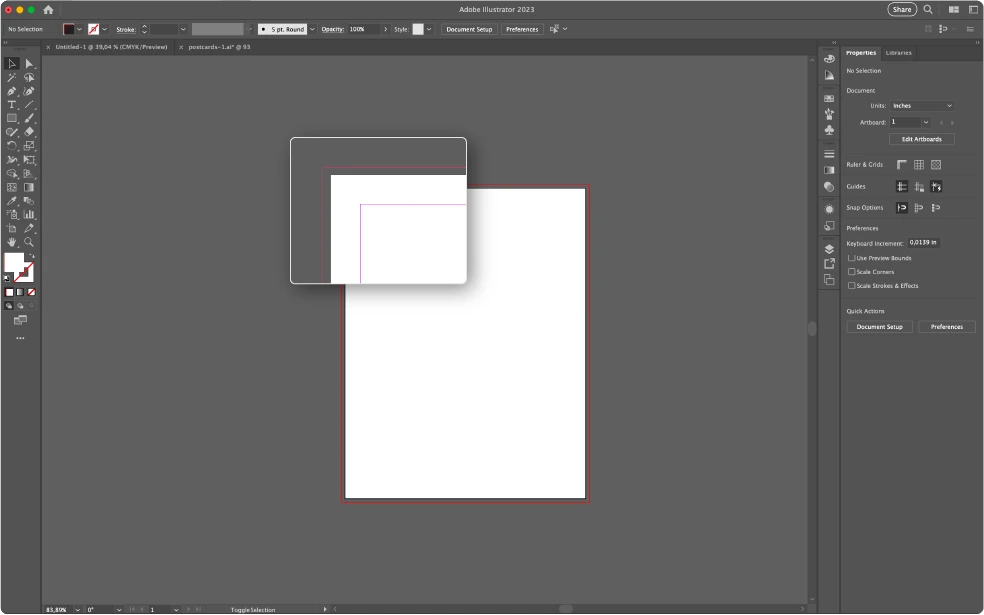
For an existing document, you can add bleed by following these instructions:
1. Choose File > Document Setup.
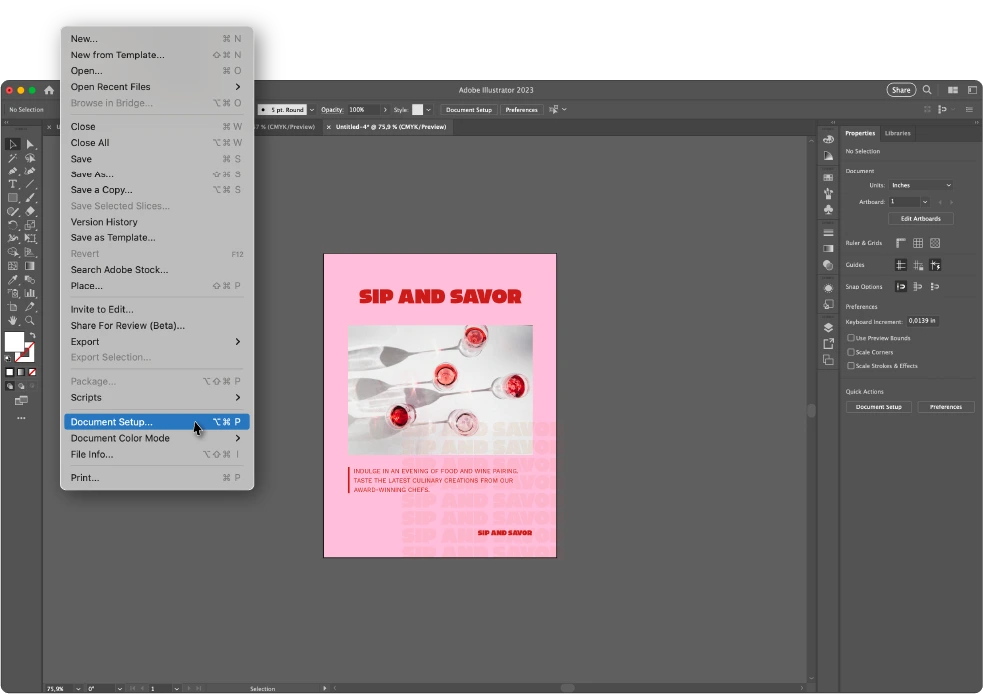
2. You can input bleed values in the Document Setup window.
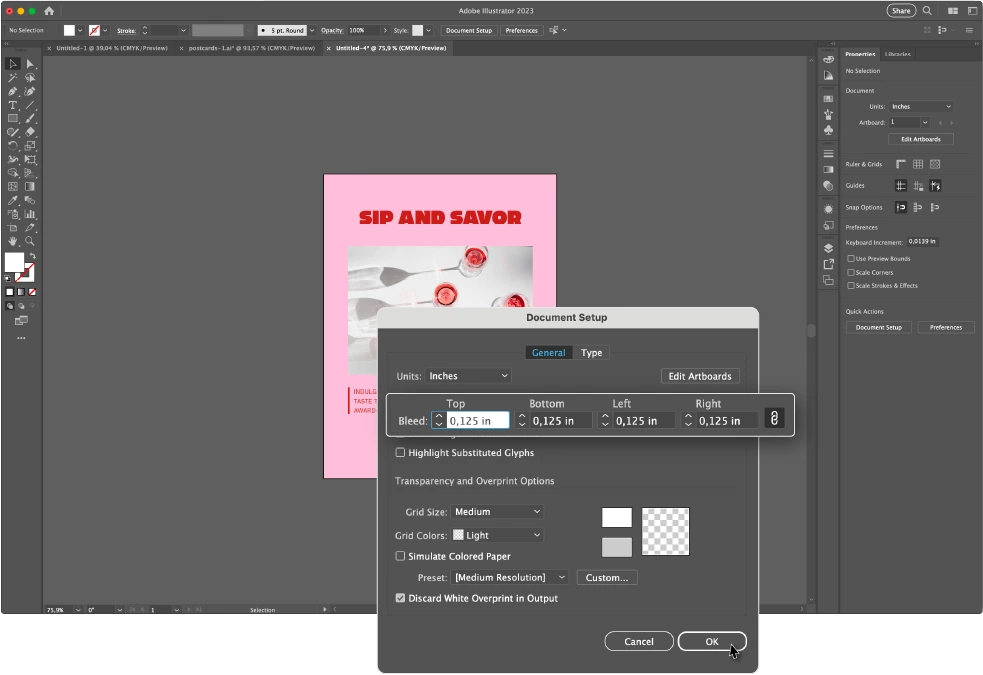
3. Click OK and your bleeds will show around the artboard. Check that the artwork extends.
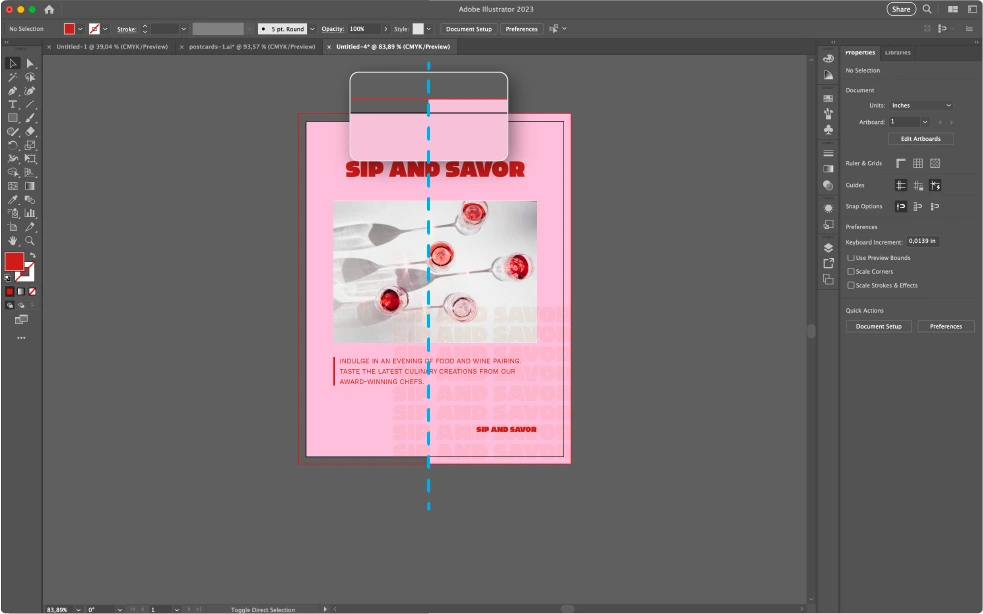
To save and print your artwork as a PDF with bleeds from Illustrator, follow these steps:
1. Choose File > Print.
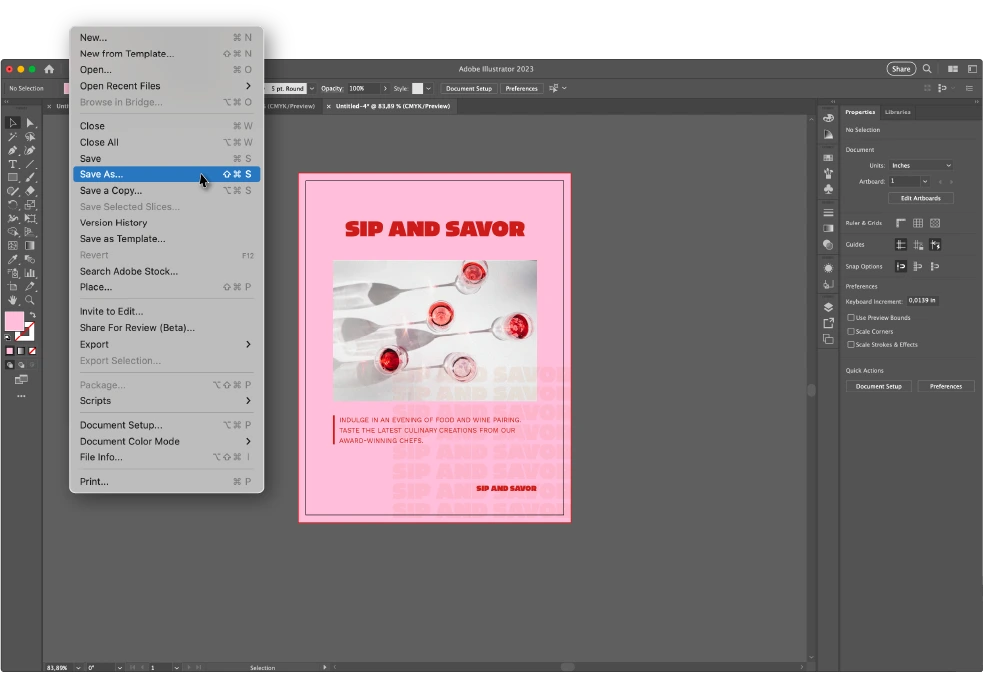
2. Select Marks & Bleed on the left side of the Print dialog box.
3. Change the Adobe PDF Preset to [High Quality Print] for print resolution at 300dpi.
4. Enter values for Top, Left, Bottom, and Right to indicate the placement of the bleed marks. Click the link icon to make all the values the same.
5. Check the checkbox for Trim Marks from the top-right hand menu. Ensure you have selected the kinds of printer marks you want. Be sure to enter an Offset value greater than the Bleed value for the trim marks.
6. Select Use Document Bleed Settings to use the bleed settings shown in the New Document dialog box.
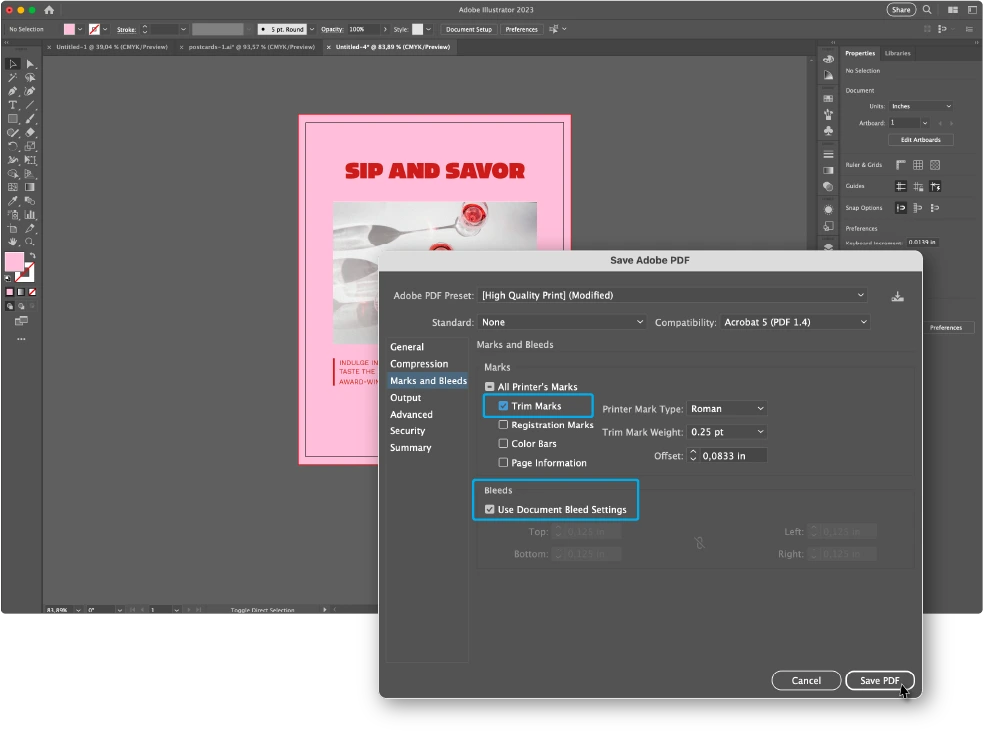
7. Click Save PDF.
How to Add Full Bleed in Photoshop
There is no way to automatically add a full bleed in Photoshop, so you will need to manually set up the full bleed when you initially set up the file.
When creating a new Photoshop document, you will need to:
1. Open the Document dialog box.
2. Choose Print from the pre-set menu. This will ensure you have print resolution at 300dpi and CMYK color mode.
3. Set your page to the desired size.
4. Create your document.
5. Select the View menu from the top of the page.
6. Enable Rulers.
7. Drag a ruler to each side of your blank page to create your bleed guides. Make sure to select Lock Guides from the View menu so that they do not move as you work on the art.
- Click Snap in the View menu to make sure the guides snap onto the edge automatically.
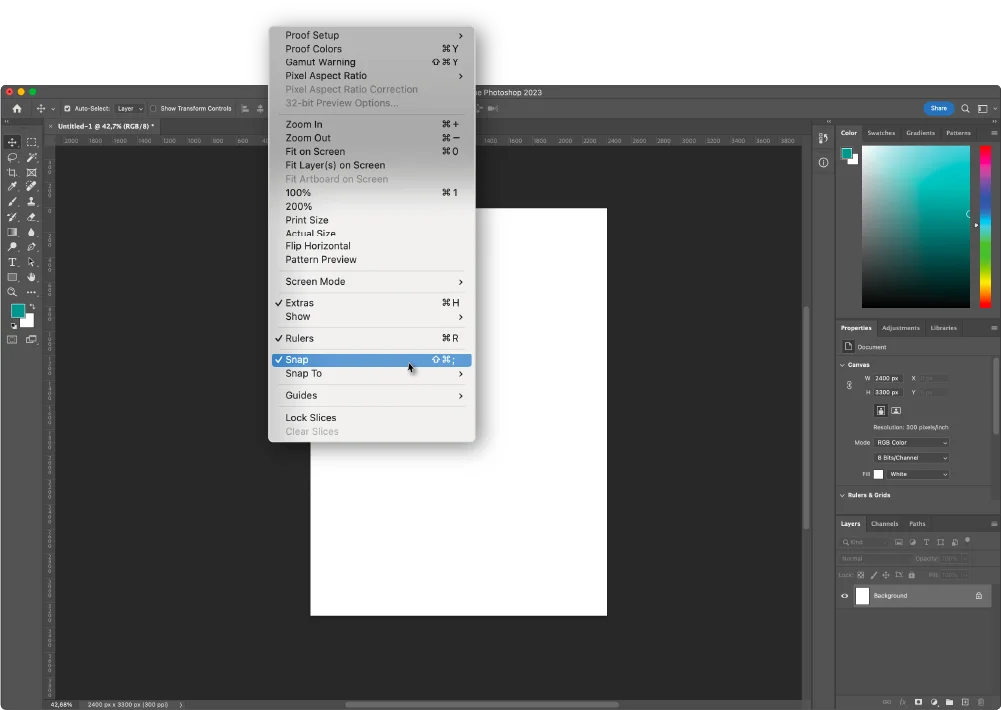
8. Select the Image menu from the top of the page.
9. Select Canvas size.
10. Add size or bleed to the width and height of your document. You can use 6mm or ⅛”. This will extend your document by 3mm in each direction or ⅛” on every side and the guides will show the actual print area.
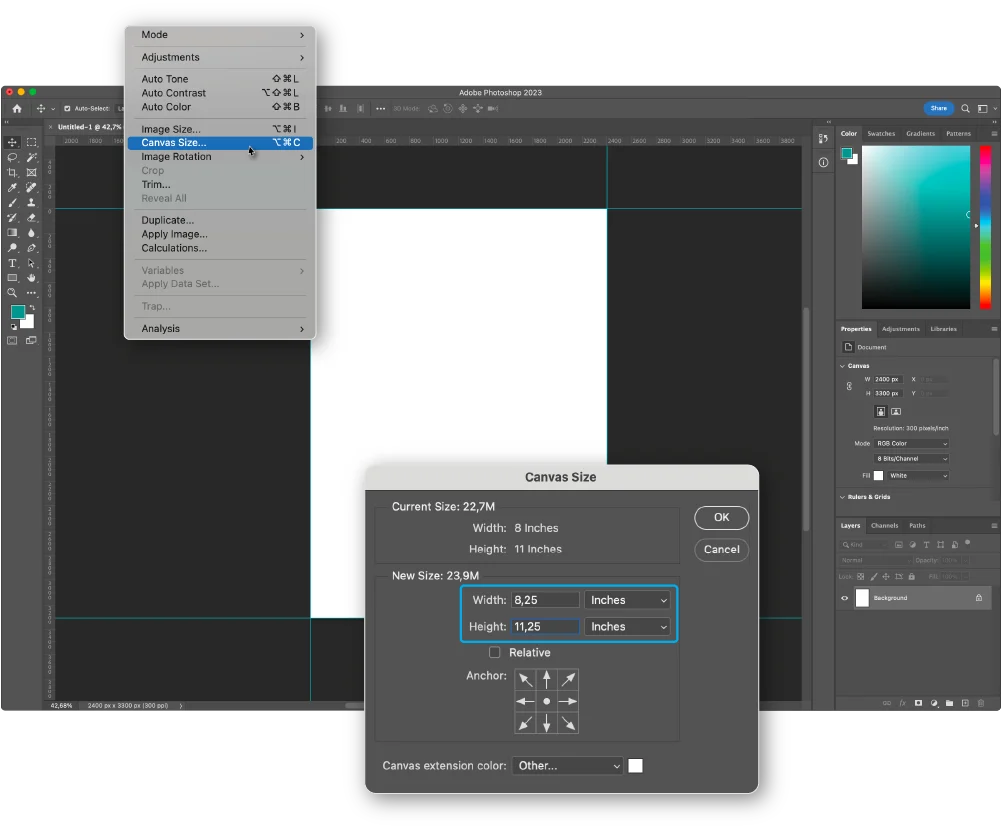
11. Make sure the anchor point is the middle of the page.
12. Press OK.
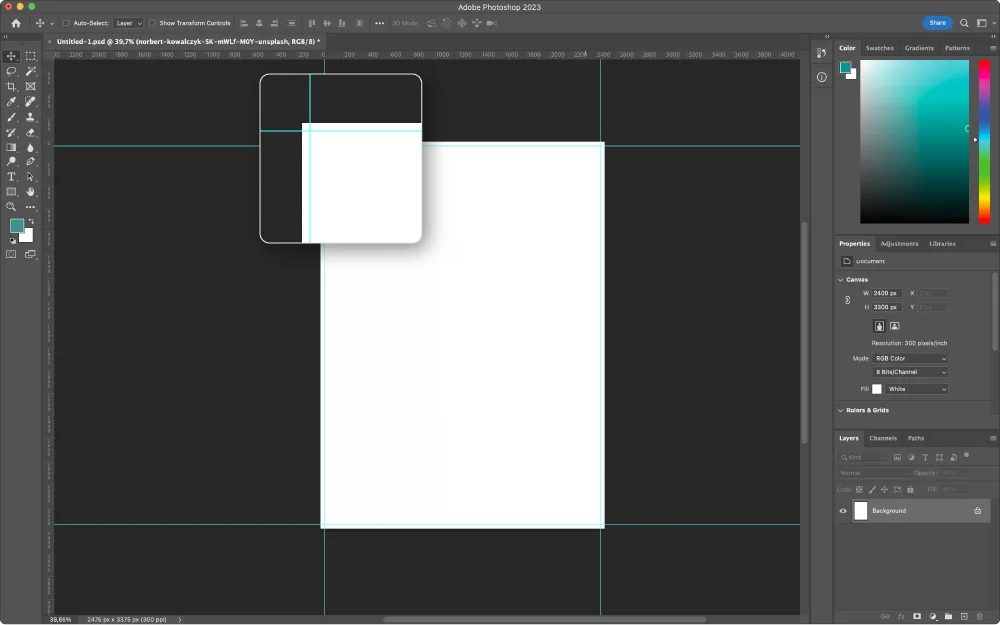
If you have already started designing and realize you need to set full bleed before sending your artwork to Thomas Group Printing, you simply need to open the document you need to edit and follow the same steps to have a full bleed in your artwork. You can increase the Canvas size for extra bleed margin too. You will need to review your artwork to see that all design elements fit within the artboard and guides prior to exporting to PDF.
To export your Photoshop document, you should:
1. Save your document as a PSD.
2. Select the File menu.
3. Click on Save As. Name your file.
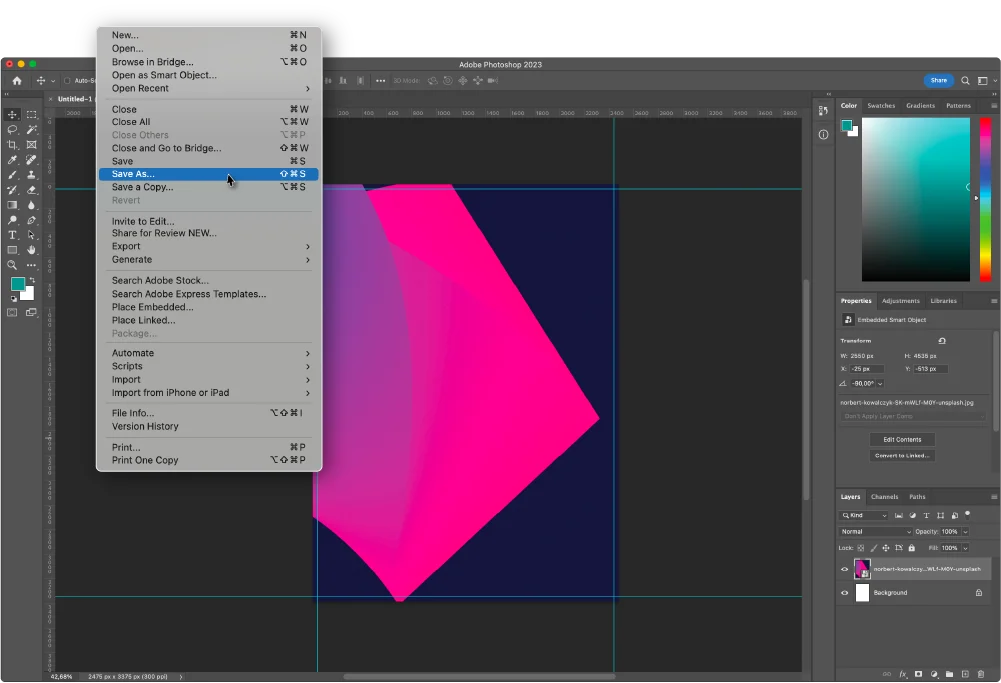
4. Select Photoshop PDF from the Save As Type dropdown.
5. Press Save. The export options dialogue box will open.
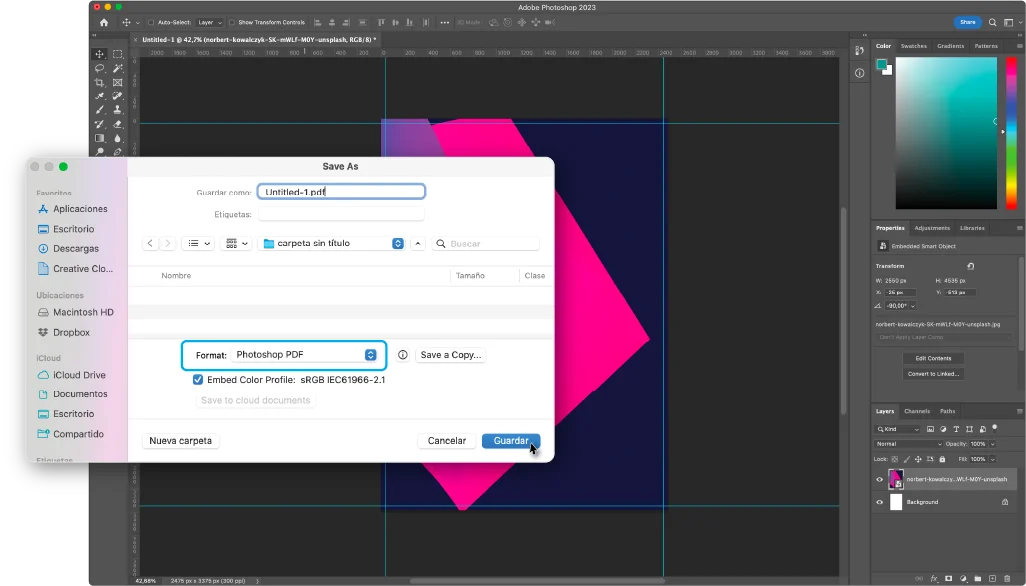
6. Uncheck Preserve Photoshop Editing Capabilities so your file is not too large.
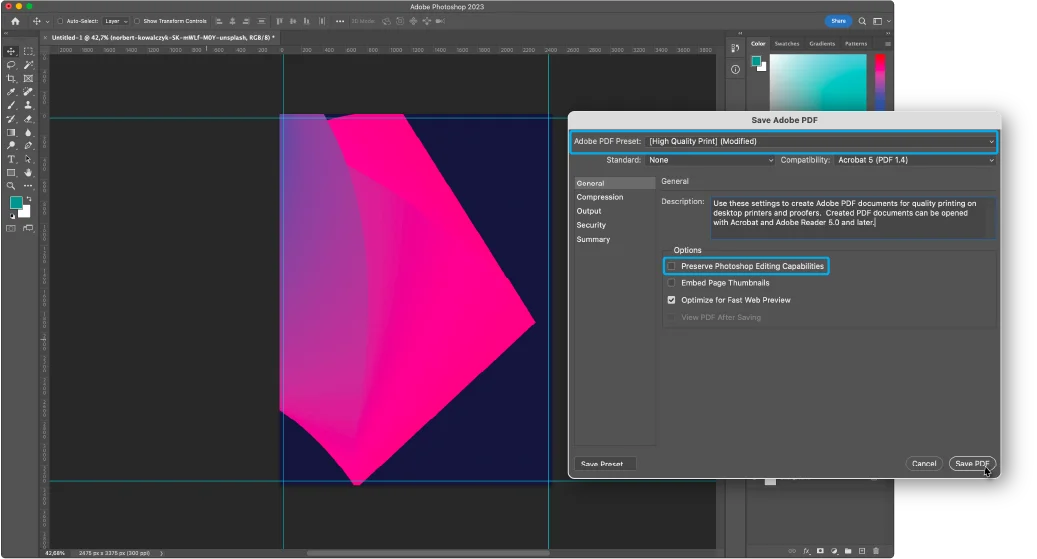
7. Press Save PDF.
Your document will include trim marks and bleed area in the PDF. Make sure that the background extends past the marks and isn’t just showing crop marks.
How to Set Up Full Bleed in Canva
To print Canva artwork to the edge, you will need to follow these instructions:
1. Create or open an existing design in Canva.
2. From the menu, select File, then View Settings.
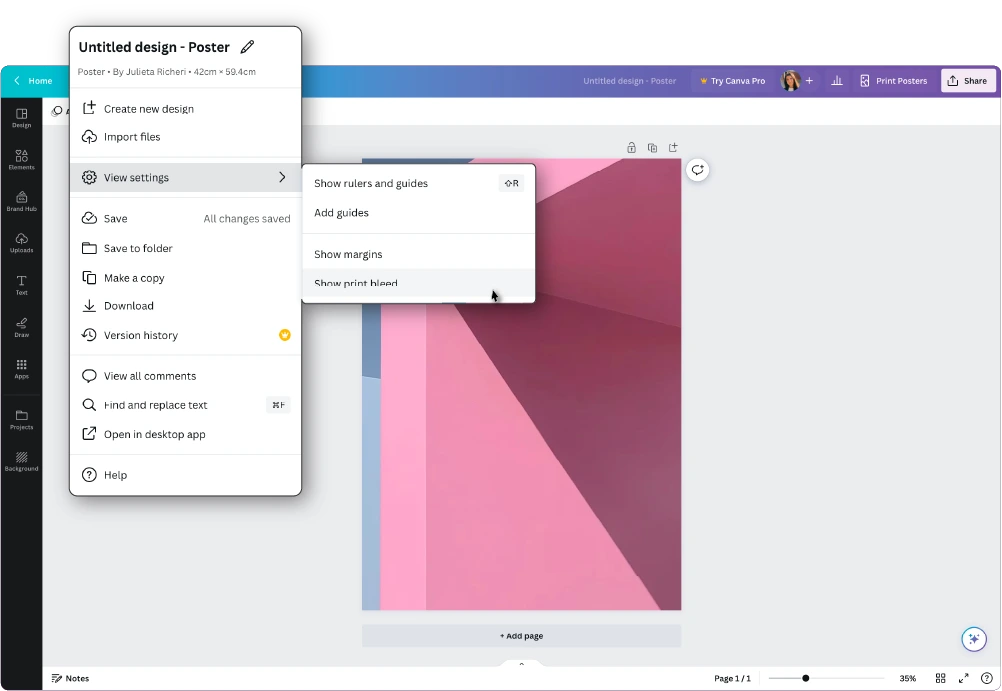
3. Select Show Print Bleed. You will see a border of dashed lines appearing on the edges of your artwork. This bleed margin is fixed and set to print production standards.
4. You will need to resize or stretch your background to cover any white edges. If there are design elements there, you can stretch them, as long as you are aware they will be cut.
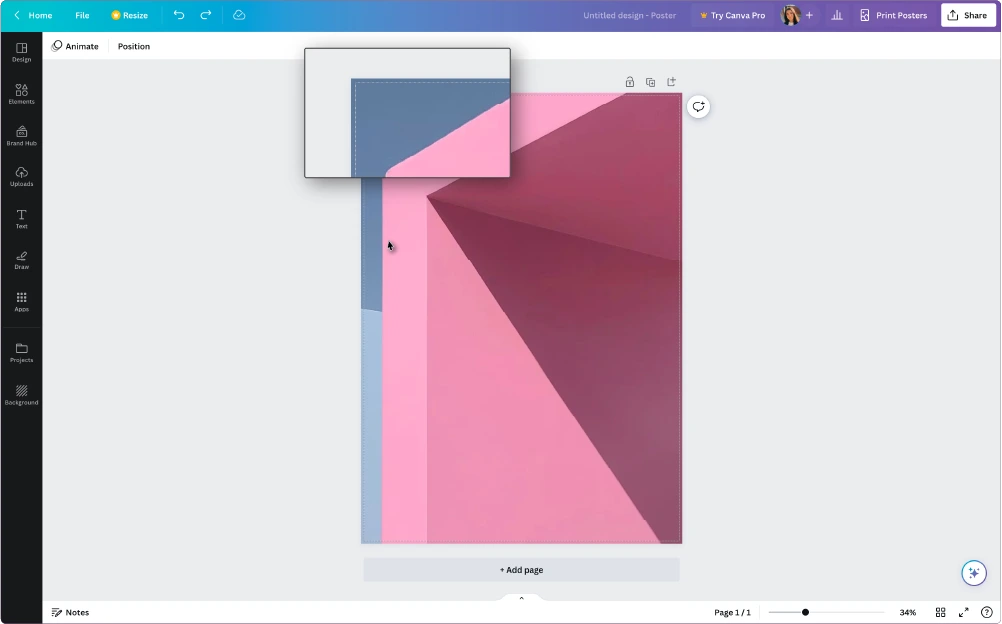
When you are exporting your Canva design, you will want to add crop marks as well as bleed to ensure the trim is set. Make sure you follow these steps to add crops:
1. After adding bleed, select Share from the menu.
2. Select Download.
3. On the File Type selection, choose PDF Print.
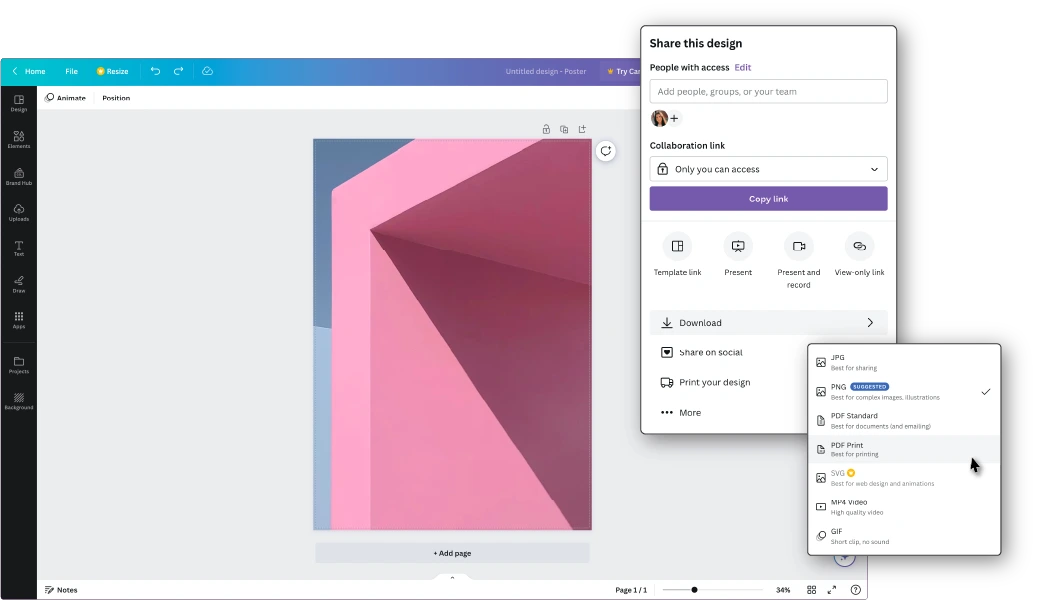
4. Check the Crop Marks and Bleed checkbox.
5. Select Download.
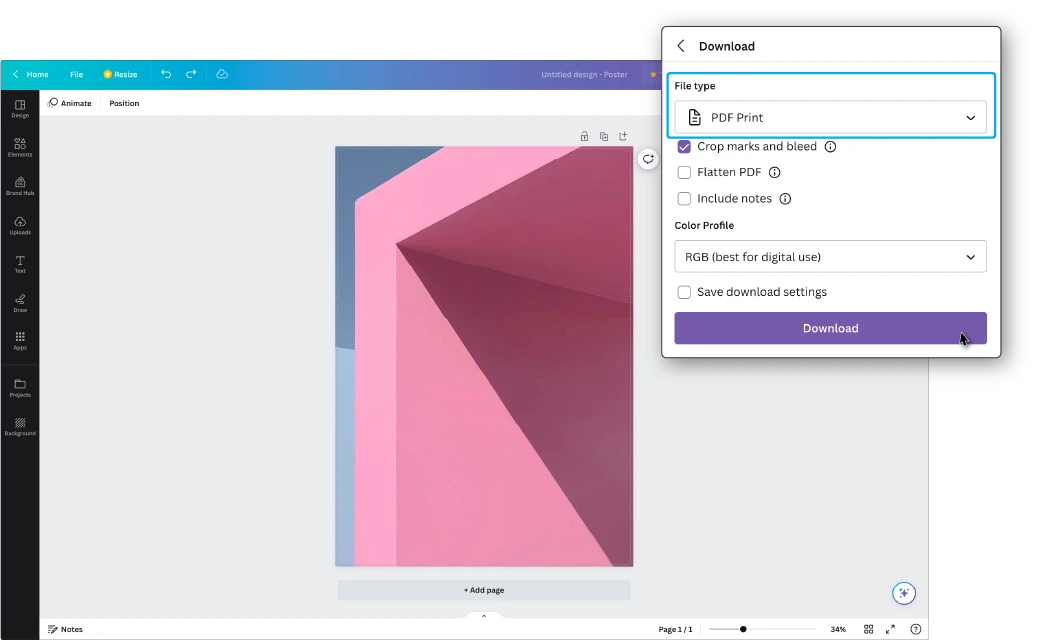
Is full bleed printing right for my project?
Thomas Group has every solution you may need for your edge-to-edge printing desires. With cutting-edge digital printing that is capable of everything from small projects to large-format printing jobs, our company is able to create the prints you need at the sizes you want. Our printing processes are consistent, there’s no minimum or maximum order, and we offer the highest-quality finished products in the business. We can print on a wide variety of materials, including vinyl, canvas, all types of paper and cardboard. Whether full bleed or no bleed printing is your final choice, we’ll have you covered.
The easiest way to find out which options best suit your project is to contact Thomas Group and let our experts help you to find what will work well for your needs, and to help you achieve the best print job possible. Our staff can help you with details like what file format will work best, as well as what finishing options might work best for your project. With some of the most experienced workers in the industry and decades of NYC printing behind us, Thomas Group can offer customers a variety of options on almost every print project.