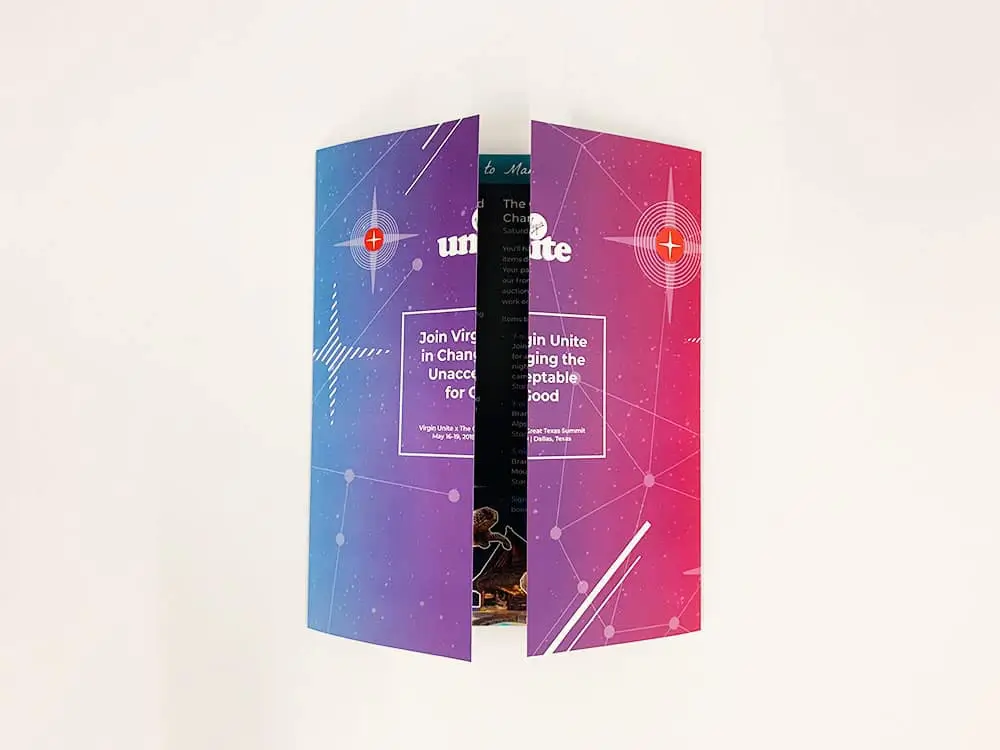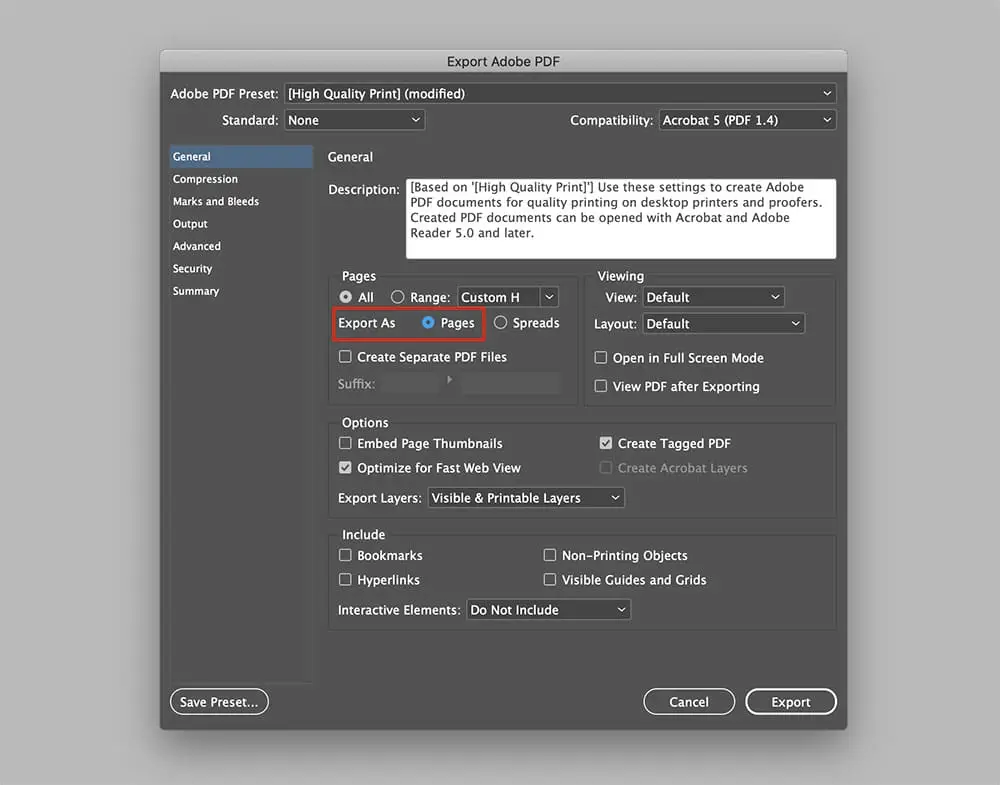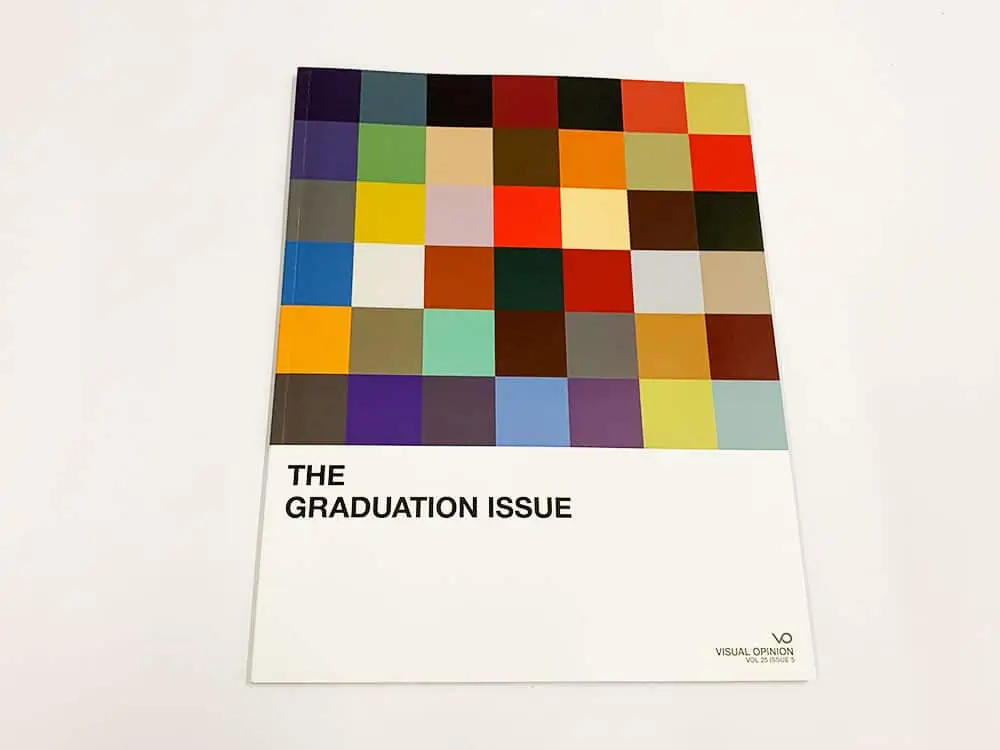Note: While Thomas Group Printing accepts files with outlined fonts, we prefer that customers embed fonts in their design files instead, which allows for us to make edits to your file if needed in order to ensure it prints correctly.
Why Outline Fonts Before Printing?
Outlining fonts is a step that designers can take to ensure the fonts used in their document print correctly before sending their working design files to a professional printer. Simply put, just because you have a specific font installed on your computer doesn’t mean that anyone else you’ll send the file to has the same font installed on theirs. If they don’t, their computer will substitute the font with a different one, wasting the hard work you put into choosing the perfect font and ensuring the text in your document is laid out properly. To avoid this, many designers outline or embed their fonts. In this post, we’ll teach you how to outline your fonts in four common design programs and explain the drawbacks you’ll want to look out for if you choose to outline your fonts.
Pros and Cons of Outlining Your Fonts
Outlining your fonts will convert them into vectorized shapes rather than editable text. This ensures your font will print as you designed it regardless of whether or not your printer has the same font installed.
However, not all formatting comes through when you outline fonts, so outlining isn’t always the best for long files with lots of text. Oftentimes, strikethroughs, underlines, bullets, and numbering included in your file disappear when text is outlined.
Additionally, outlining your text renders it uneditable for both you and your printer. If you choose to outline your fonts, be sure to make a copy of your file to do so rather than outlining the fonts in your original just in case you or the printer need to make any edits to the document down the road.
At Thomas Group Printing, if we need to open and work with the original file format to make any corrections, we won’t be able to edit text unless it is embedded in the design file. This is why we prefer to receive design files with embedded fonts rather than outlined fonts. During print production, the preflight team can easily make adjustments to the artwork even without owning the font when you have them embedded, which is great if you need an extra hand to make a small correction in your file before it goes to print.
On the other hand, if you’d prefer to handle any edits to your file yourself, outlining can still be a great choice. Here are some instructions on how to outline fonts in InDesign, Illustrator and Photoshop.
Outlining Fonts vs Embedding Fonts: Which is Better?
Each method has its own strengths and weaknesses. Below is a comparison of the pros and cons of embedding or outlining your fonts to help you make the best design decision for your document.
If you find that embedding fonts is a better option for your needs, check out our article on how to embed fonts in your PDF or design files here.
Criteria | Embedding Fonts | Outlining Fonts |
Document Length | Ideal for long documents with lots of text. | Best suited for short documents, like business cards or logos. |
File Size | May increase file size due to font data inclusion. | Usually results in smaller file size as text is converted to vector shapes. |
Formatting | Preserves text formatting such as underlines, bullets, and numbering. | May lose text formatting like strikethroughs, underlines, bullets, and numbering. |
Font Licensing | Requires adherence to font licensing agreements when sharing files. | Bypasses font licensing issues as text is converted to vector shapes. |
Print Precision | Ensures accurate font representation in printed documents. | Ensures accurate font representation but may affect text alignment and spacing. |
Ease of Use | Simple process through software settings. | Simple but irreversible process unless document copies are maintained. |
Recipient’s Font Library | Not reliant on the recipient having the same fonts installed. | Not reliant on the recipient having the same fonts installed. |
How to Outline Text in InDesign
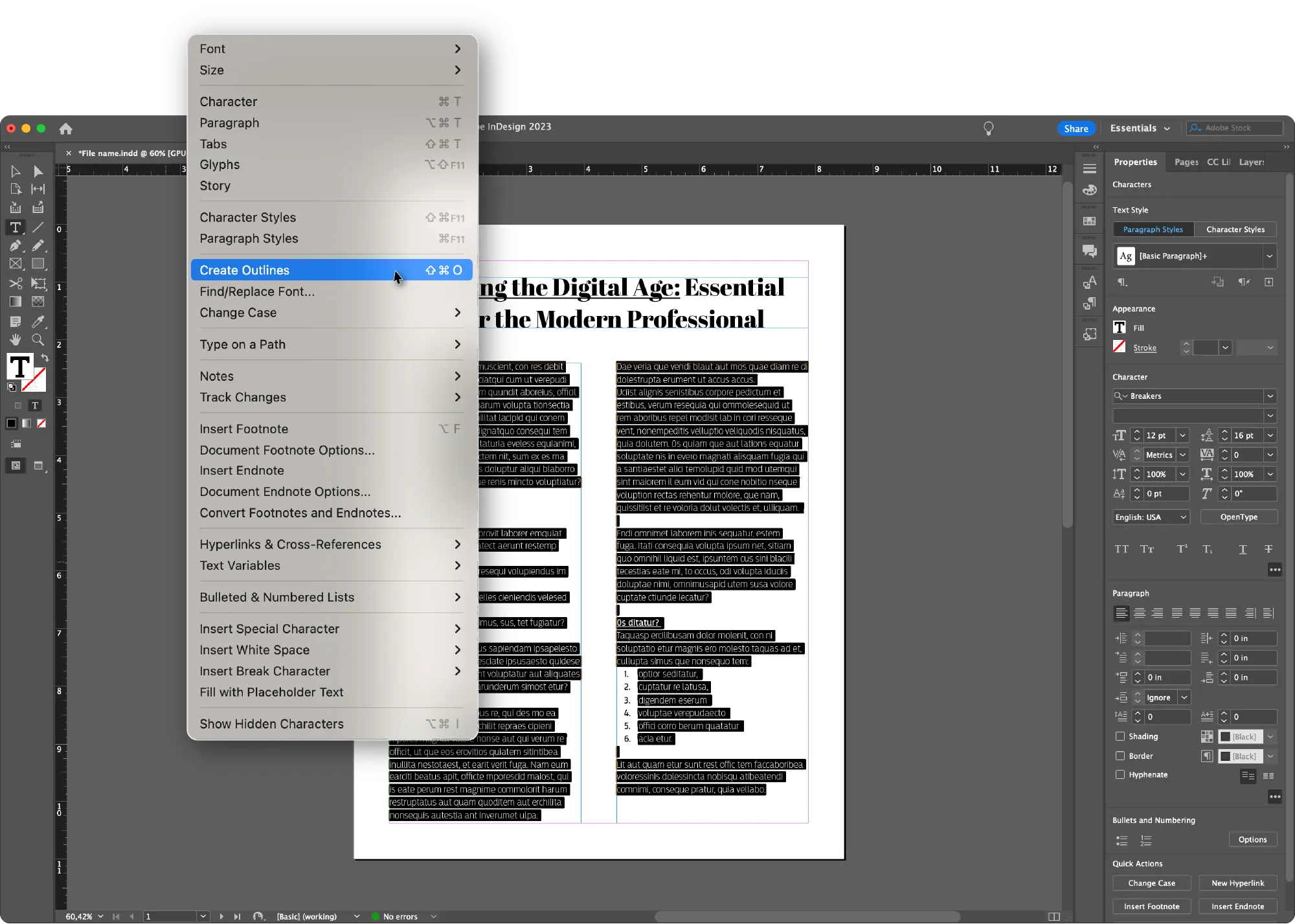
In InDesign, there is an easy way to outline fonts that will help you provide the print-ready file to the printer, ensuring your fonts are locked in.
- First, highlight all of the text in the file with the Type tool.
- Then, go to Type > Create Outlines.
- Next, go to File > Save As and rename your file as a print-ready version so that you guarantee you keep your editable file as is.
Note: We recommend only outlining fonts in InDesign when the document does not include formatting like strikethroughs, underlines, bullets, and numbering. Outlining fonts often removes these styles. Alternatively, you can outline fonts in the PDF after export.
How to Outline Text in Illustrator
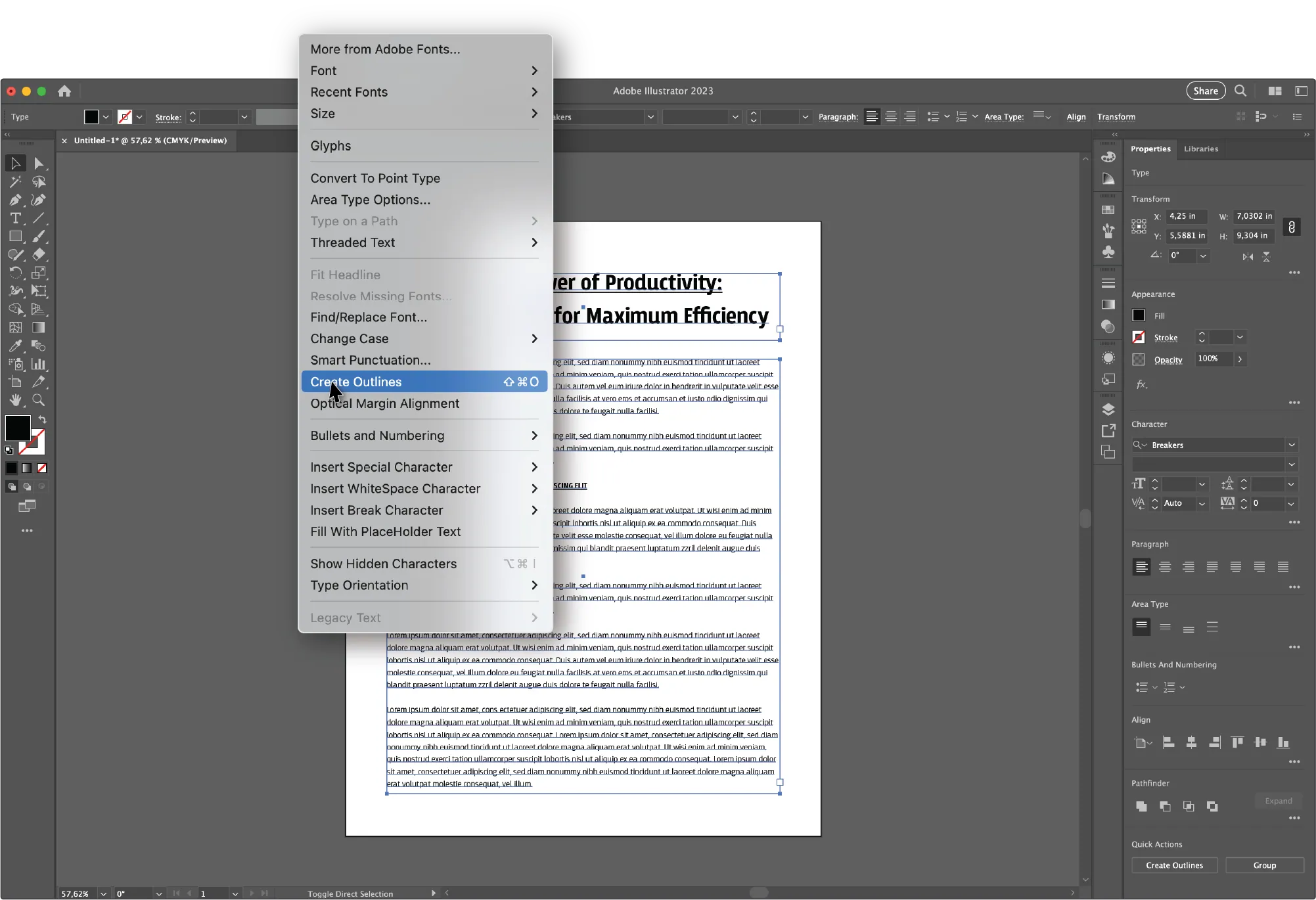
In Illustrator, you can follow a simple process to outline fonts once you have finished designing.
- Select all of the fonts in the file by pressing Command + A or Control + A.
- With the fonts selected, press Command or Control + Shift + O or Go to Type > Create Outlines.
- Go to File > Save As and rename your file as the print-ready version.
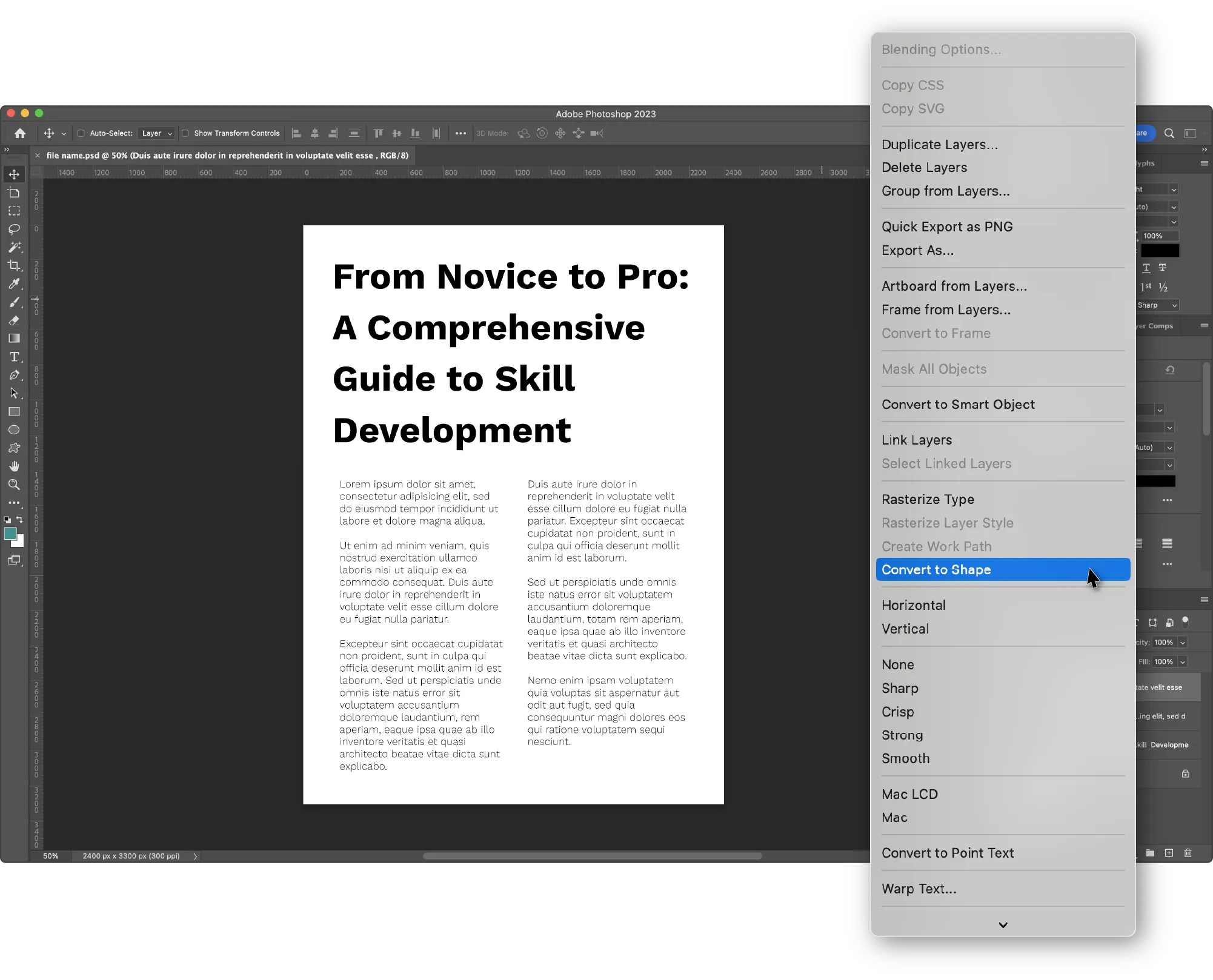 How to Outline Text in Photoshop
How to Outline Text in Photoshop
In Adobe Photoshop, you will similarly follow a few steps to get your fonts outlined and have a print-ready file for the printer.
- Select Command or Right Click the text layer in the layers panel.
- Then, select Convert to Shape.
- Go to File > Save As and rename the file as the print version so as not to override your editable file.
How to Outline Fonts In Adobe Acrobat
As most design programs will remove some wanted formatting like strikethroughs, underlines, bullets, and numbering when you outline text, a workaround is waiting to outline the fonts once you have the PDF file. To do the process in Adobe Acrobat Pro, follow these steps:
- Once you have the PDF file open in Acrobat, open the Print Production Panel. (If you cannot see the Print Production option, make sure you add it from the Tools panel in the top menu).
- Select Preflight.
- In the Search field, search for outlines and find Convert Fonts to Outlines.
- Select this and click Analyze and Fix to save the file as the print-ready version with outlines.
You can then double-check that all text has been converted by going to File > Properties > Fonts and seeing that no fonts are left in the PDF.
With outlining fonts, you will ensure your text is in place and the intended font is utilized once the project is printed by your professional printer. These simple steps can help you outline fonts in any of these design programs.
Get your Files Print Ready with Thomas Group Printing
Thomas Group Printing is a fourth-generation family-owned and operated NYC professional printing company. We have a passion for print design and customer service, so we are here to discuss any questions you may have to ensure your print job rolls off the press correctly the first time around.
Follow Thomas Group Printing for More Print Design Education & Inspiration
We believe in taking the time to serve as a resource to our clients and help them navigate the often confusing process of print production for high volume, high-visibility print jobs, or to just help them brush up on their print design skills. If you’ve found this resource helpful, here are a few other ways to keep learning and stay inspired:
- Thomas Group Print Education Blog: Access free print design and production resources to help you level-up your print design skills. View the blog here or subscribe for email updates to get our best educational resources delivered monthly.
- Thomas Group Print Inspiration Blog: Check out the coolest designs rolling off of our press. As an NYC-based printer, we’re privileged to produce print work for some of the most creative minds in the industry. We photograph and share unique print work we’ve helped to produce and spill the details on the specs of the jobs to help you take inspiration from other clients. View the blog here or subscribe for email updates to get our best educational resources delivered monthly.