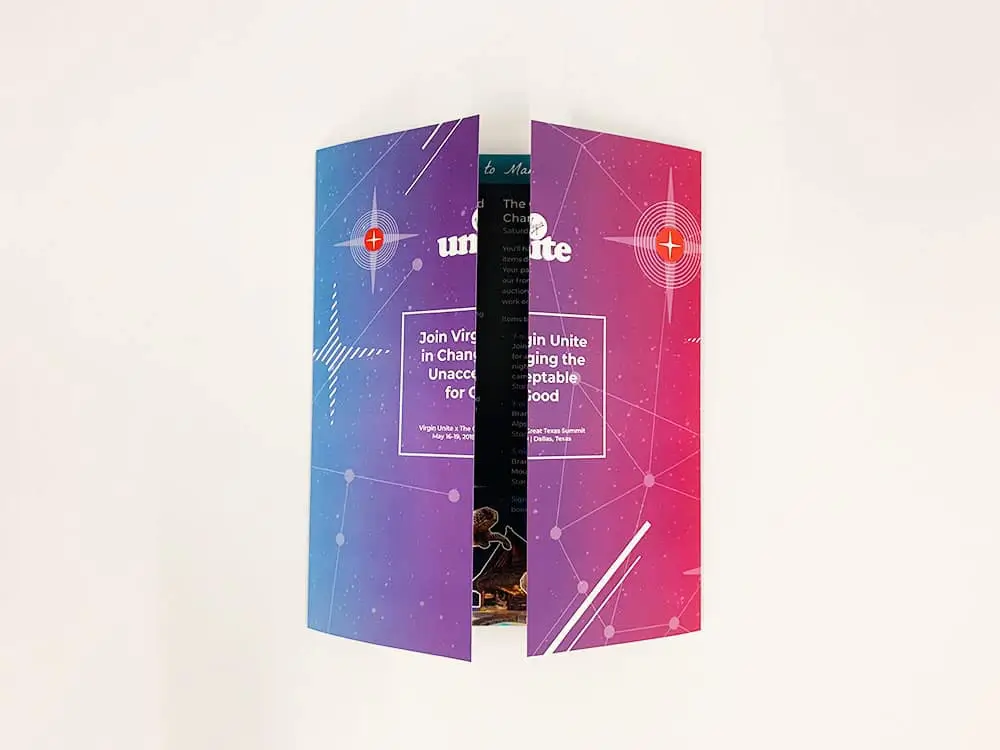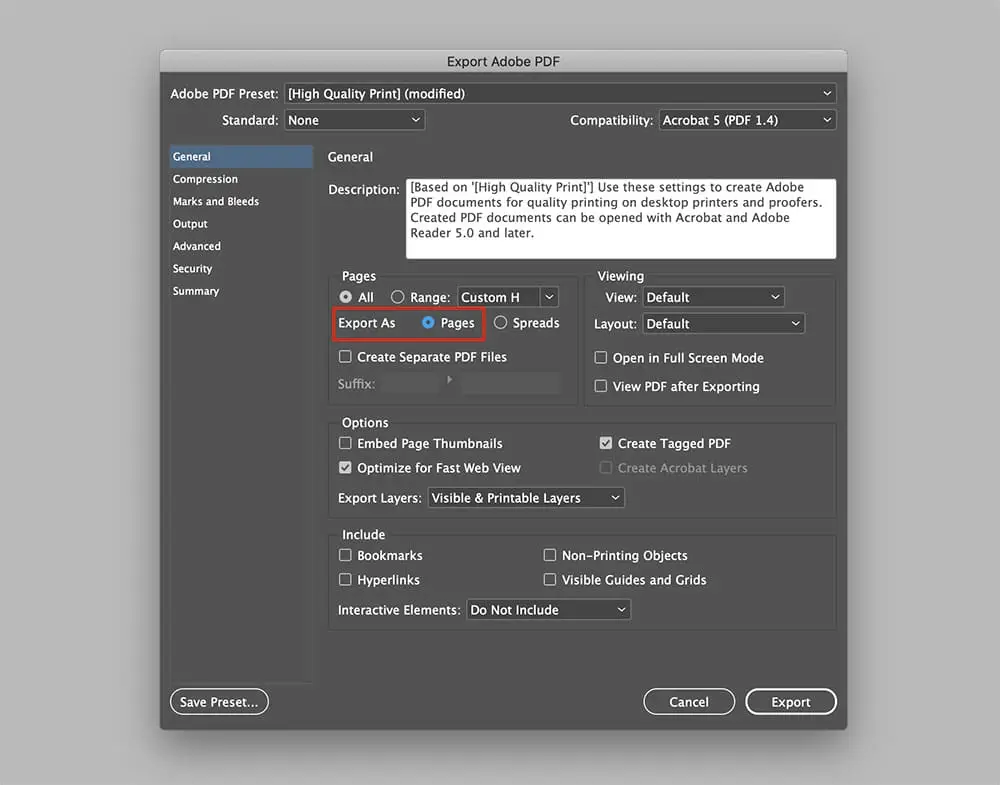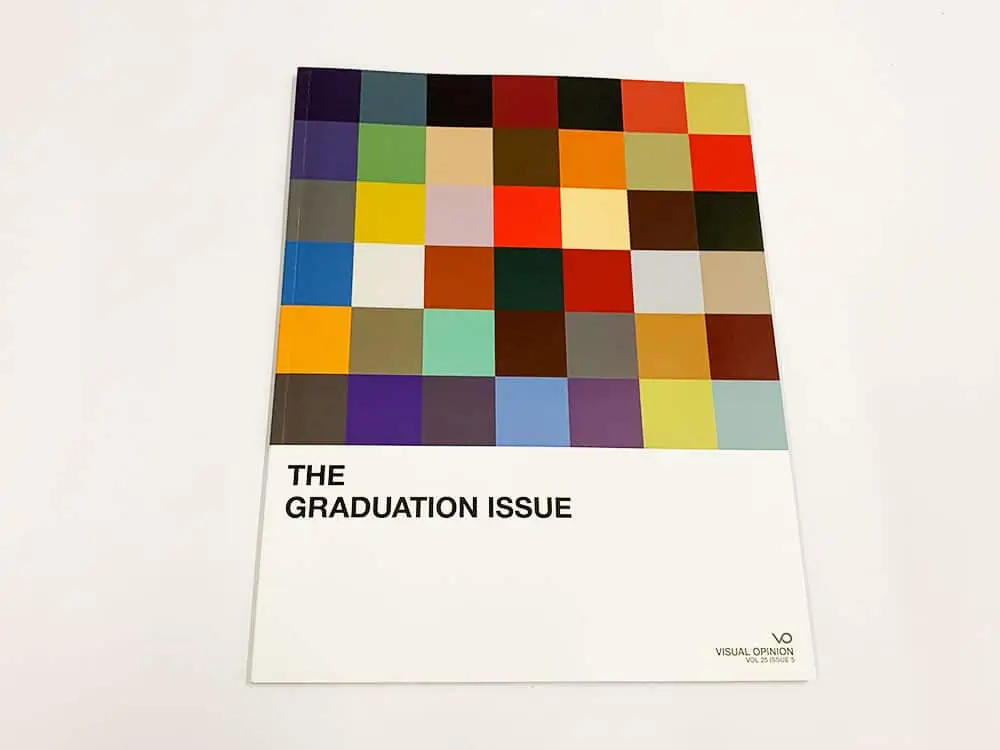At Thomas Group Printing, we believe in delivering print jobs that reflect every intricate detail envisioned by our clients. One of the key aspects to ensuring precision and satisfaction is having the right fonts display and print as intended in your design documents. In a previous blog post, we discussed outlining fonts to prevent undesired font substitution. However, embedding fonts is our preferred method as it allows for necessary tweaks in the document if needed. In this guide, we will delve into how you can embed fonts in Adobe InDesign, Illustrator, Photoshop, and PDF files, ensuring a hassle-free printing experience.
Why Embed Fonts?
Embedding fonts in your design files is a surefire way to preserve the font styles you’ve meticulously chosen for your project. Unlike outlining, embedding fonts preserves all text formatting, making it a preferred choice for long documents like booklets or magazines that may have bulleted lists, underlines or numbering. By embedding fonts, you’re ensuring that your printer sees the document exactly as you designed it, even if they don’t have your custom fonts installed.
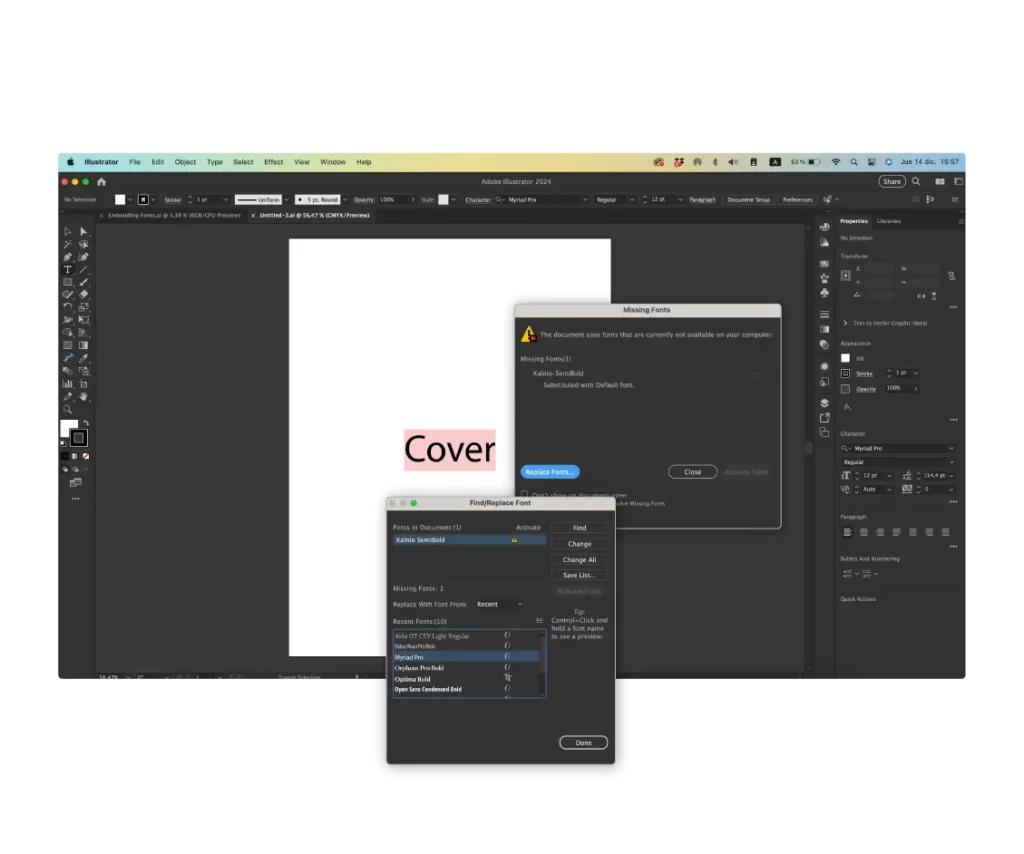
How do you embed fonts? It depends on the file format.
When it comes to embedding fonts, most professional design software will do the heavy lifting for you.
Exporting to PDF embeds fonts by default
If you’re exporting as a high-res PDF using the PDF for Print preset in Abobe InDesign or Illustrator (Thomas Group’s preferred way of receiving files) any fonts included in the document are typically embedded in the PDF. If you’d like to double check that your fonts were actually embedded in your PDF, we’ll share a handy way to check. (More on that later in this post)
Exporting PDF for Font Perfection
Exporting your design to PDF? Don’t forget to embed those fonts. It’s a straightforward process:
InDesign: Click on the File menu, choose Export, and opt for Adobe PDF Print format.
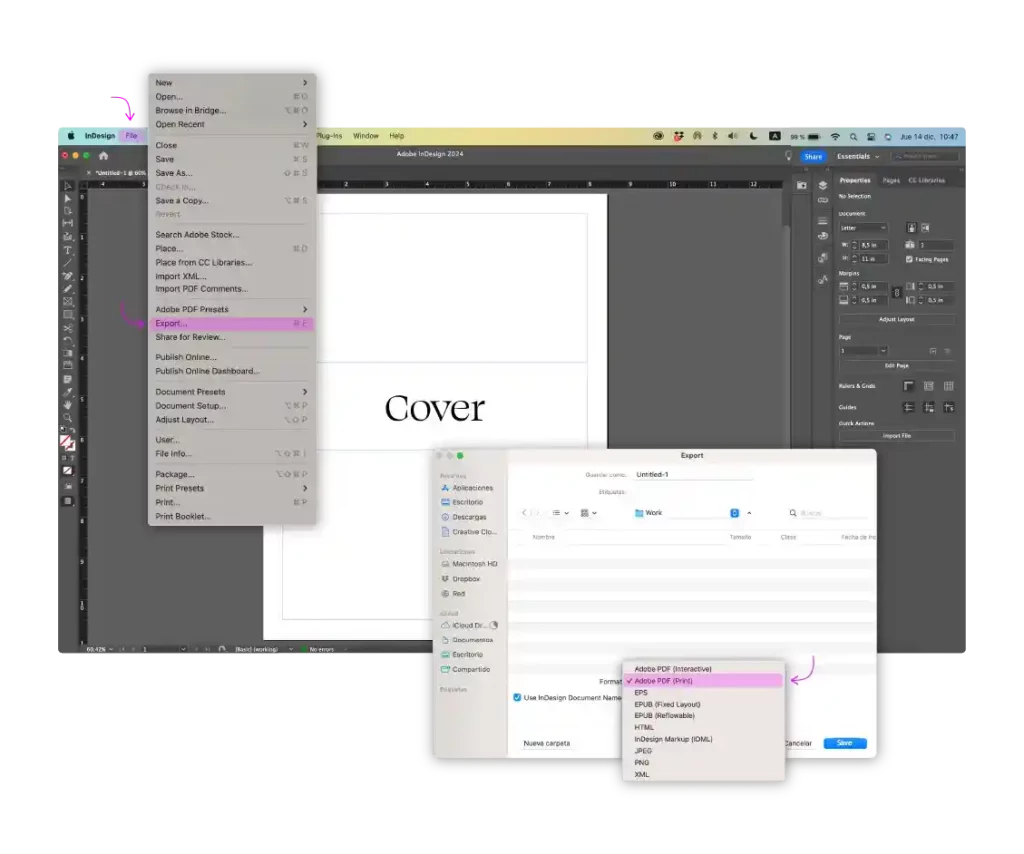
Illustrator: Navigate to the File menu, select Save As, and choose Adobe PDF as the format.
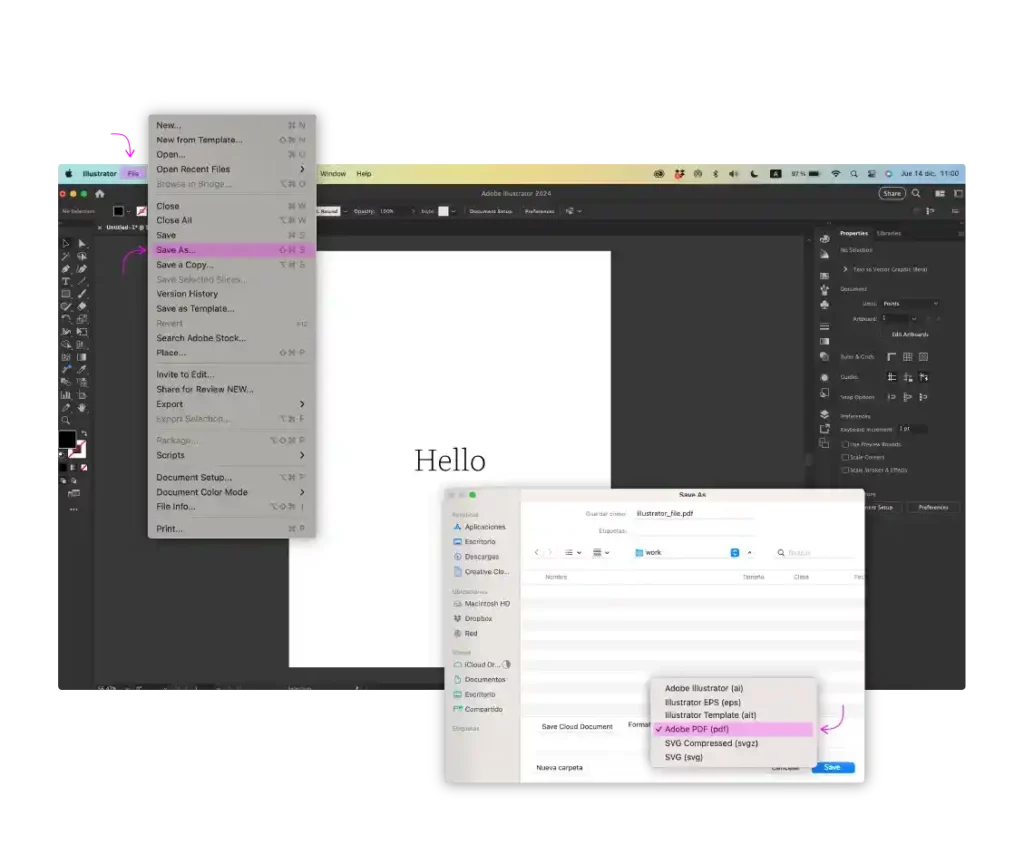
Photoshop: Under the File menu, go for Save As, and select Photoshop PDF. It’s that simple.
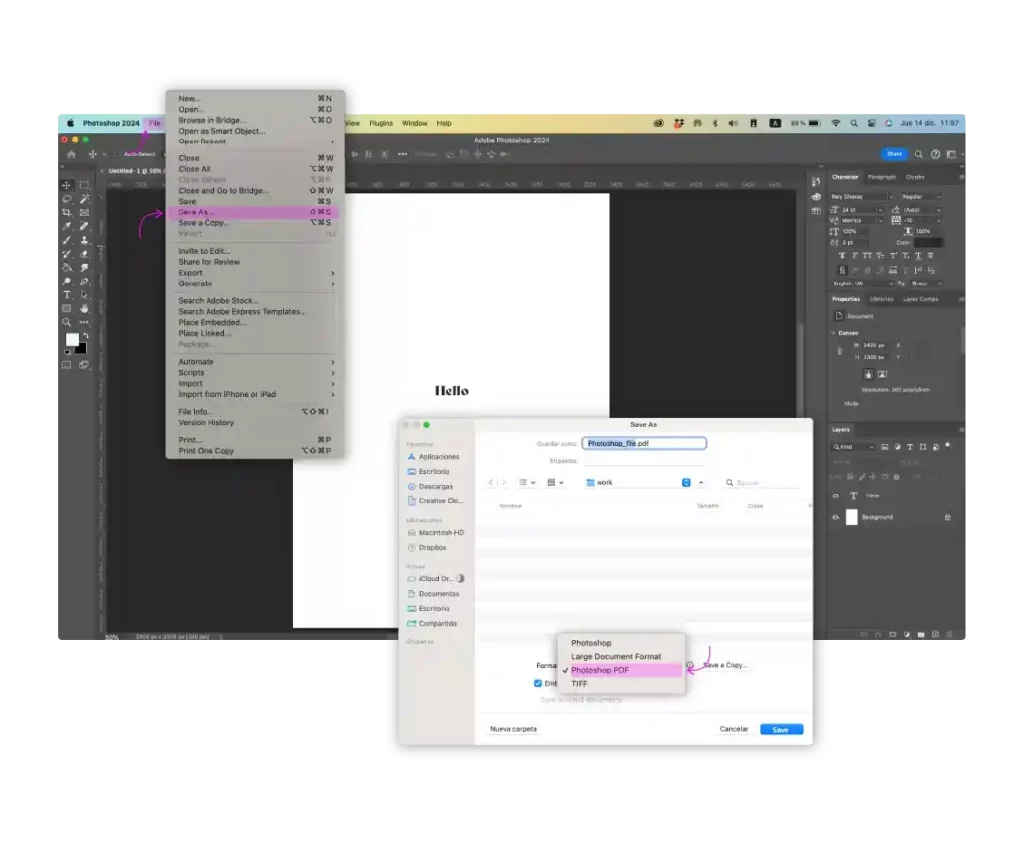
Embedding fonts in your PDF ensures that the typefaces you carefully selected and stylized will appear exactly as intended, no matter where or how it’s printed. But, our journey doesn’t end here.
How to Package Your Design Files to Ensure Fonts are Embedded
On the other hand, if you plan to send editable design files to your printer, like InDesign, Illustrator or Photoshop documents, you’ll just need to ensure that you package your file so that the fonts are included. Packaging your file neatly organizes your design file and any linked files, like fonts or images, into a zip file so that a printer or anyone else you send the file to can access these important assets.
Ensure fonts tag along by packaging your files:
InDesign: The Package Document options is your friend. Go to the File menu and select Package. Review the package details to make sure your fonts are snug in the summary.
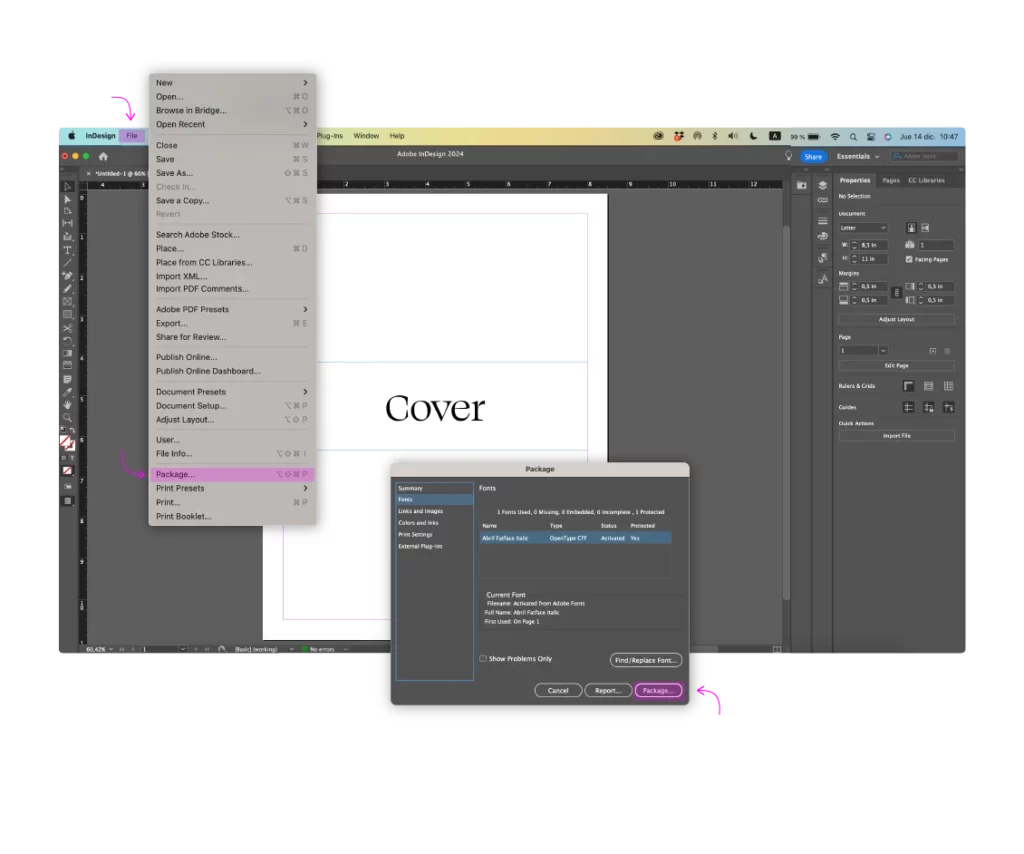
Illustrator: Similar drill—File menu, Package. Make sure “Copy Fonts” is selected to guarantee all your fonts are embedded.
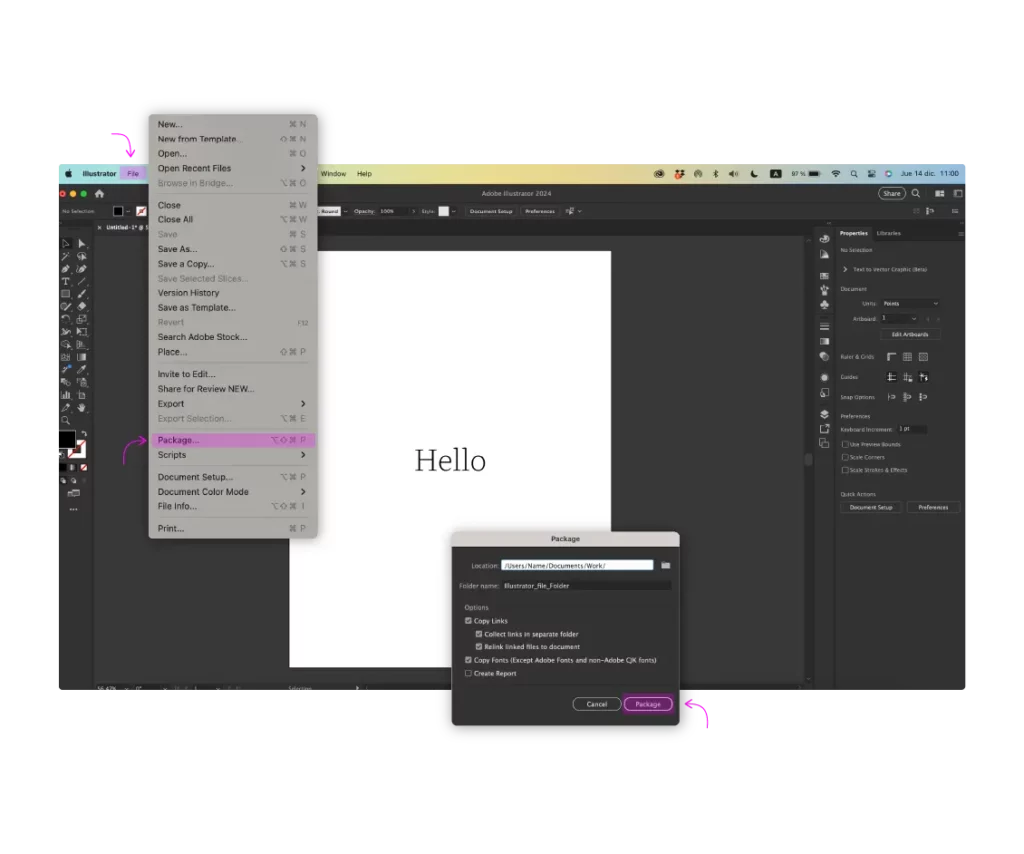
Photoshop: Unfortunately, Photoshop doesn’t have a built-in feature to package fonts. However, you can check the resulting PDF using Adobe Acrobat to confirm font embedding and review other settings before sending it to print.
How to Double Check that Fonts Are Embedded in PDFs
Regardless of whether you send a print-ready PDF or a packaged file, it’s a good idea to double check that your fonts have been embedded in the PDF file itself. To verify if fonts are embedded in a PDF:
- Open PDF in Adobe Acrobat
- Under the File menu, select “Properties.”
- In the Document Properties dialog box, navigate to the “Fonts” tab.
- Review Font Information: Check the list of fonts. If the fonts are listed as embedded, your file is ready for printing.
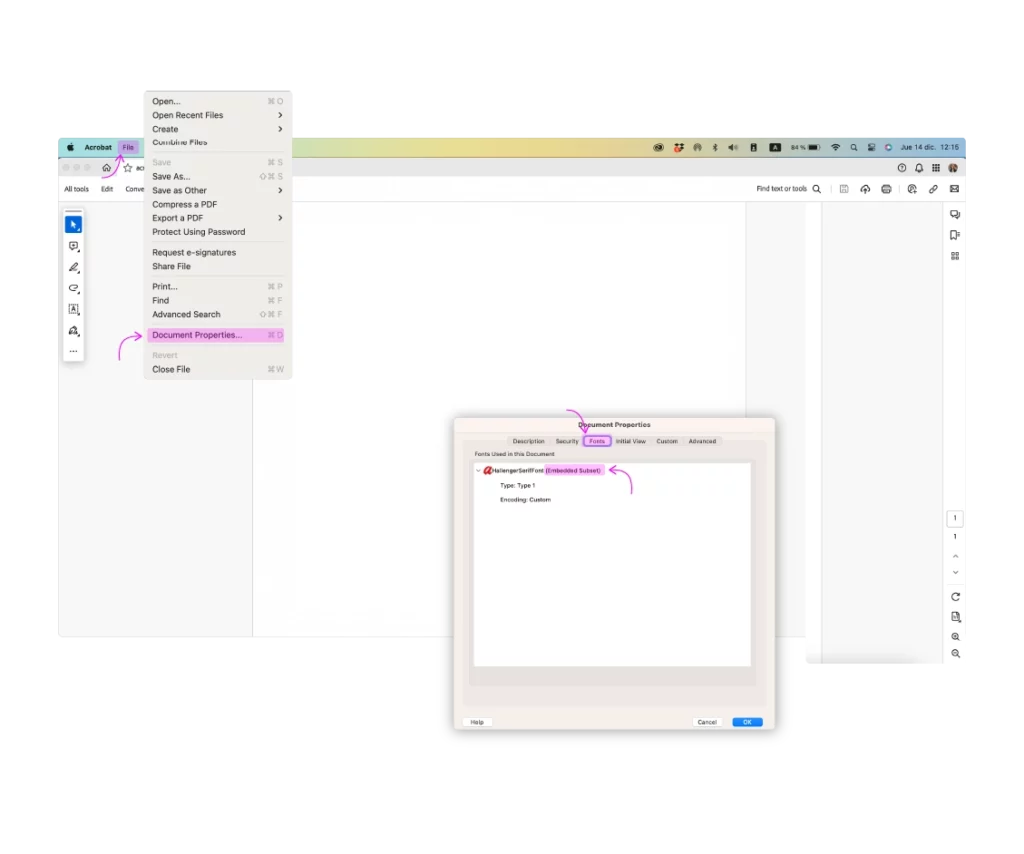
Understanding these methods is like having a double layer of protection. Exporting your PDF with embedded fonts ensures a standalone file that’s ready to roll. On the other hand, packaging your files keeps everything tidy, ensuring your fonts and linked images travel together, ready for a flawless printing experience. And don’t forget, a quick check in Adobe Acrobat after using Photoshop can provide that extra peace of mind. Let’s make sure your fonts always steal the show!
Ensure Your Project Is Printed Correctly the First Time. Print With Thomas Group or Stay Connected.
Embedding fonts is a seamless process that pays off greatly when it comes to preserving the aesthetics and functionality of your design. At Thomas Group Printing, we strive to ensure your designs are printed exactly as envisioned. Have any questions or need assistance with getting your files print-ready? Feel free to reach out; our team is here to help.
Remember, stay connected with Thomas Group Printing for more insights and guides on preparing your design files for printing. Check out our Print Education Blog and Print Inspiration Blog to keep honing your print design skills and to draw inspiration from some of the amazing projects we’ve had the privilege of printing.
- Open PDF in Adobe Acrobat
- Under the File menu, select “Properties.”
- In the Document Properties dialog box, navigate to the “Fonts” tab.
- Review Font Information: Check the list of fonts. If the fonts are listed as embedded, your file is ready for printing.