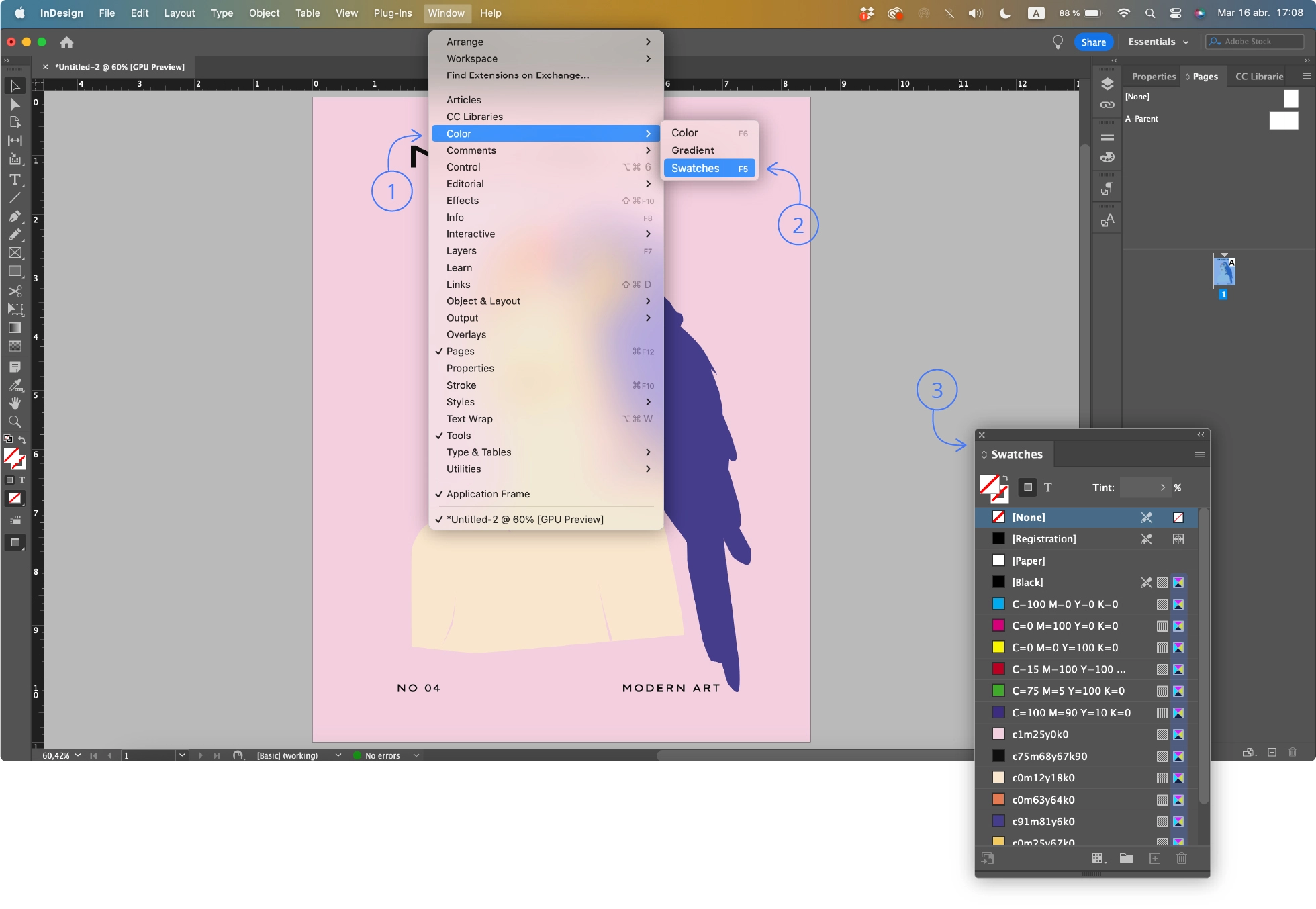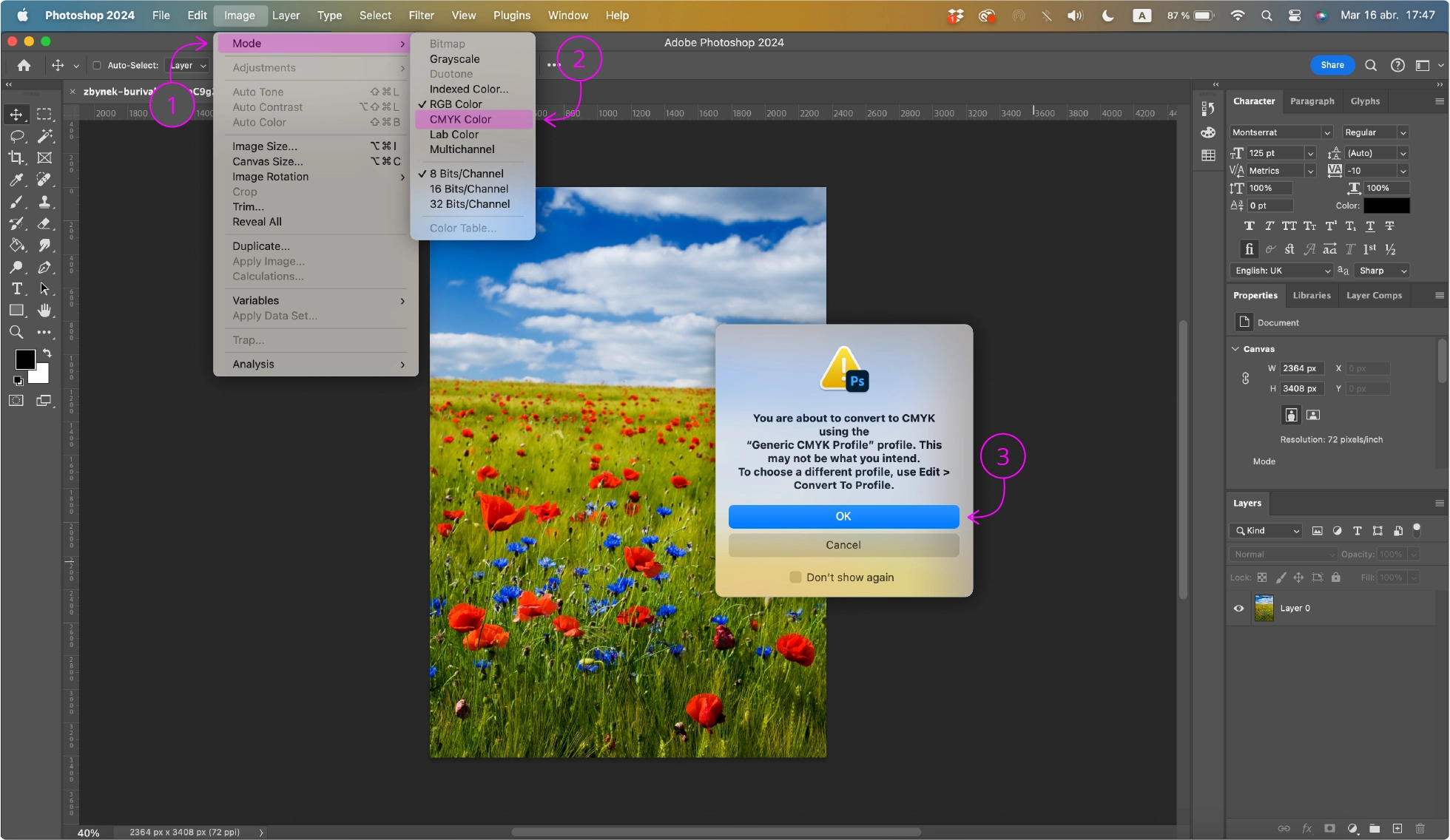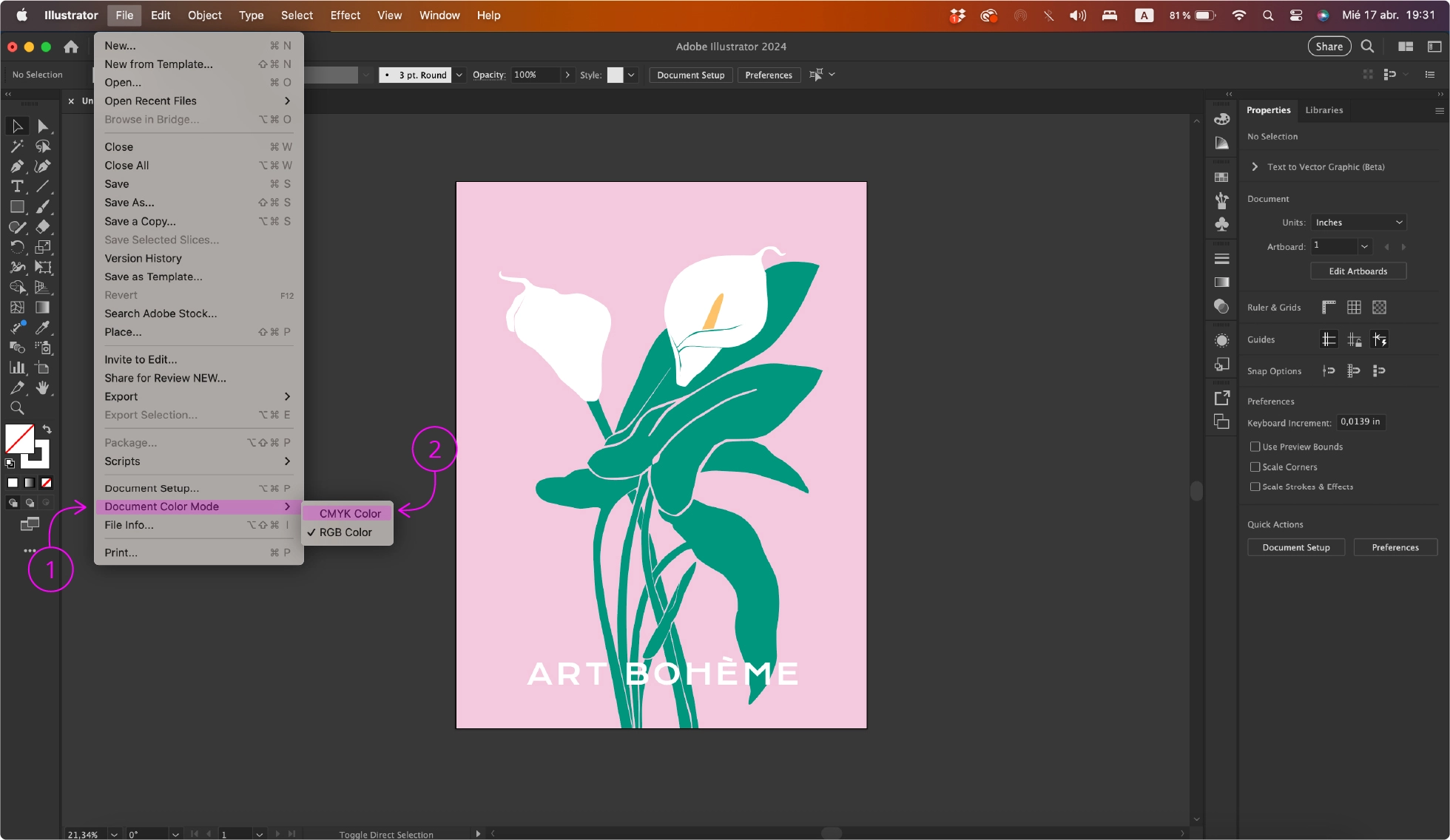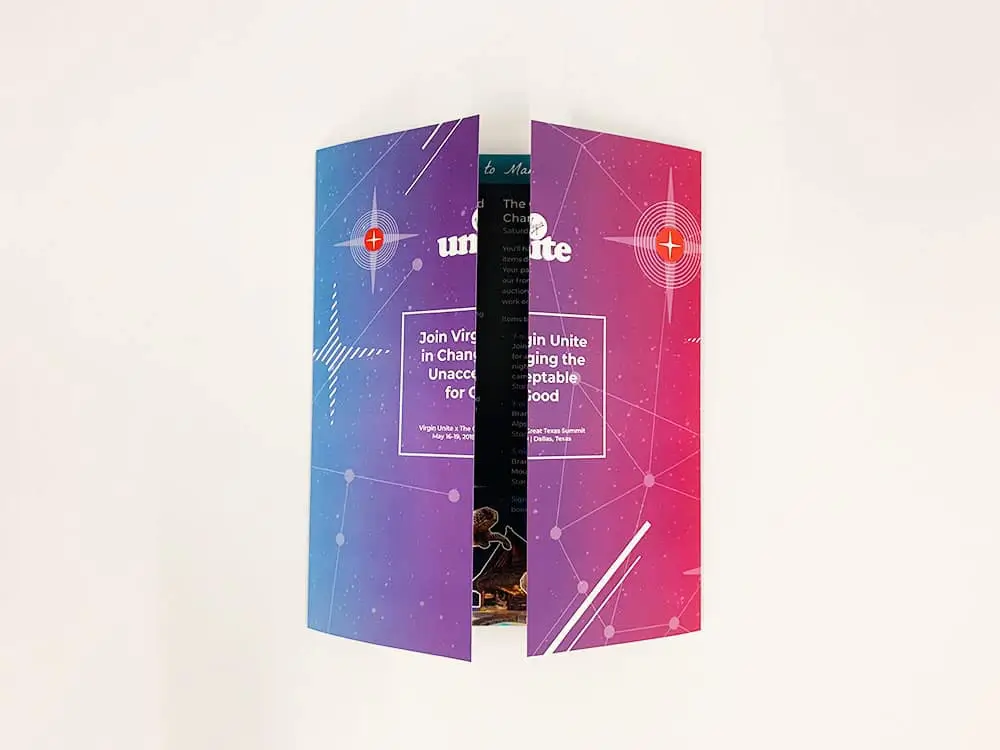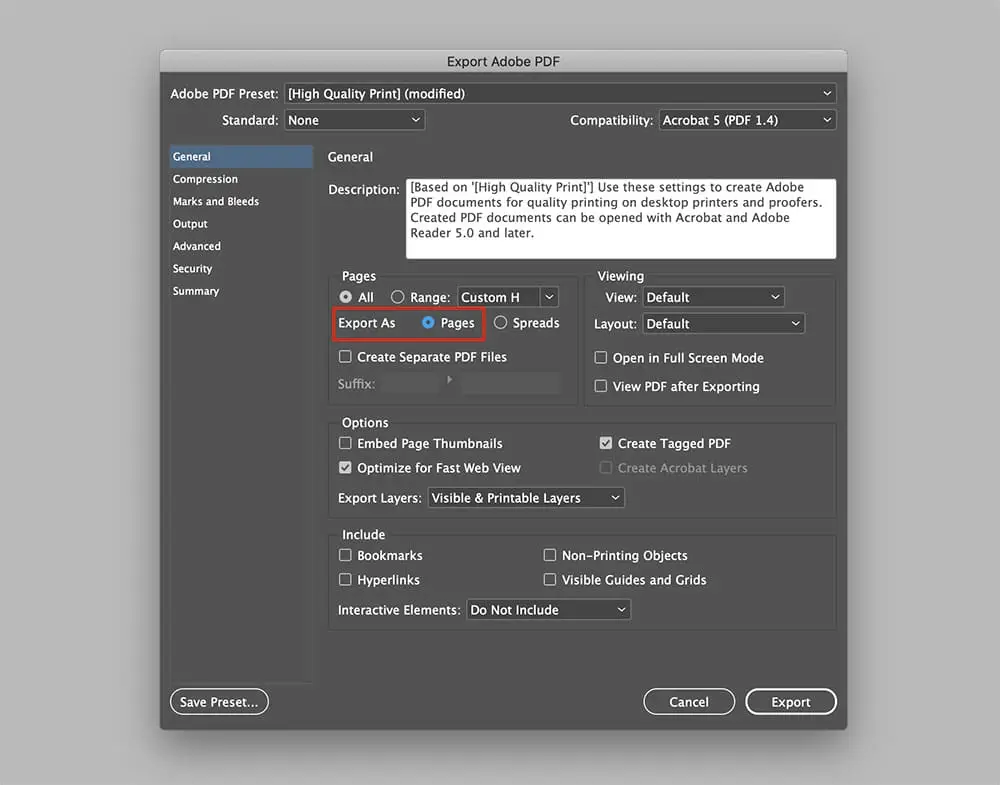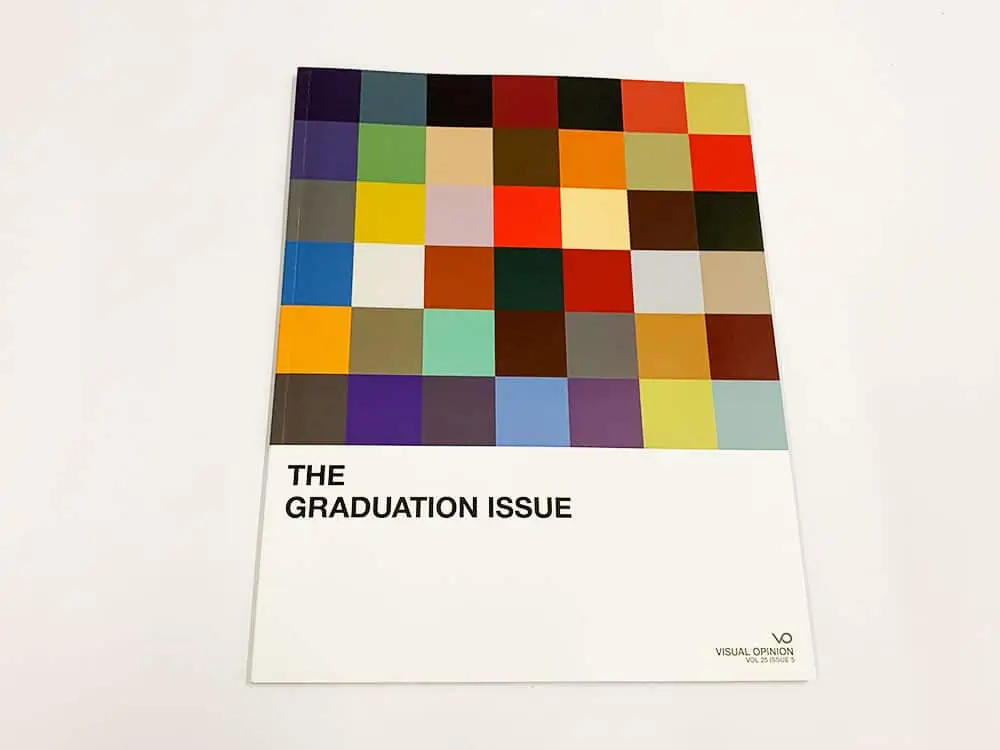Knowing how to convert RGB to CMYK is an important skill just like outlining text or checking the DPI of your images for any designer working with print-ready projects. This is the most important adjustment that confirms the colors in your printed materials match what you see on screen.
Jump To:
Convert RGB To CMYK
When you’re prepping your files for digital or offset printing, converting your images from RGB to CMYK is a step you can’t skip if you’re aiming for accurate color representation.
Luckily, most image editors or layout programs come equipped with an option for this conversion. However, locating this specific option can sometimes be a bit of a challenge.
At Thomas Group Printing, we understand that navigating the world of print design can be daunting, especially when it comes to color management. That’s why our experienced team is here to assist you in ensuring that your files are perfectly prepped for printing, guaranteeing that your final product looks exactly as you envisioned
If you need help or have any questions about converting your files to CMYK, feel free to reach out to us. We’re here to make your printing experience as seamless and successful as possible.
What Is Color Mode And Why Does It Matter?
Color mode is the way colors are represented and organized in a digital or printed image. It’s an essential concept in design and printing because it determines how colors are mixed and displayed, which in turn affects the accuracy and appearance of the final output. The two most common color modes are RGB and CMYK:
RGB (Red, Green, Blue): This color mode is used for digital displays such as computer monitors, TVs, and cameras.
CMYK (Cyan, Magenta, Yellow, Key/Black): CMYK is the standard color model used in offset and digital printing. It’s also known as the “Four-Color Process” or “Process Color.” It’s also referred to as “Full-Color Printing” because it can create a full spectrum of colors by combining the four ink colors in different proportions..
Different devices and mediums (like screens vs. paper) have different color capabilities. Using the appropriate color mode means that colors are displayed or printed accurately.
When we layer colors of inks in CMYK printing, they blend differently compared to how layers of colored light combine in the RGB model. Choosing the right color mode is a critical step for your design to look consistent across different platforms and mediums.
The Challenge of Color Conversion
CMYK is the standard for printing, while RGB is used for digital displays. When converting RGB files to CMYK for printing, there are often subtle shifts in color. It’s important to convert images and graphics from the internet to CMYK (at a sufficient resolution) before using them for print.
A foundational challenge in print design is converting files from RGB to CMYK while maintaining color accuracy.
Because the CMYK color gamut (range of representable colors) is smaller than RGB, subtle shifts in color can occur during conversion, making it important to manage colors carefully, especially for color-sensitive projects.
Be prepared for slightly muted or dulled colors in CMYK mode when compared to the original RGB image.
Prevent Color Shift
For the best results, we recommend that designers work with CMYK colors from the start. If you’re working with an established brand, they’ll often have the CMYK values for their brand colors.
If you’re not and you’re running a particularly large job, we recommend you print a sample sheet of your colors in varying CMYK values to pick the closest color match to what you’re trying to achieve, then adjust the colors throughout your design file to use your selected CMYK values.
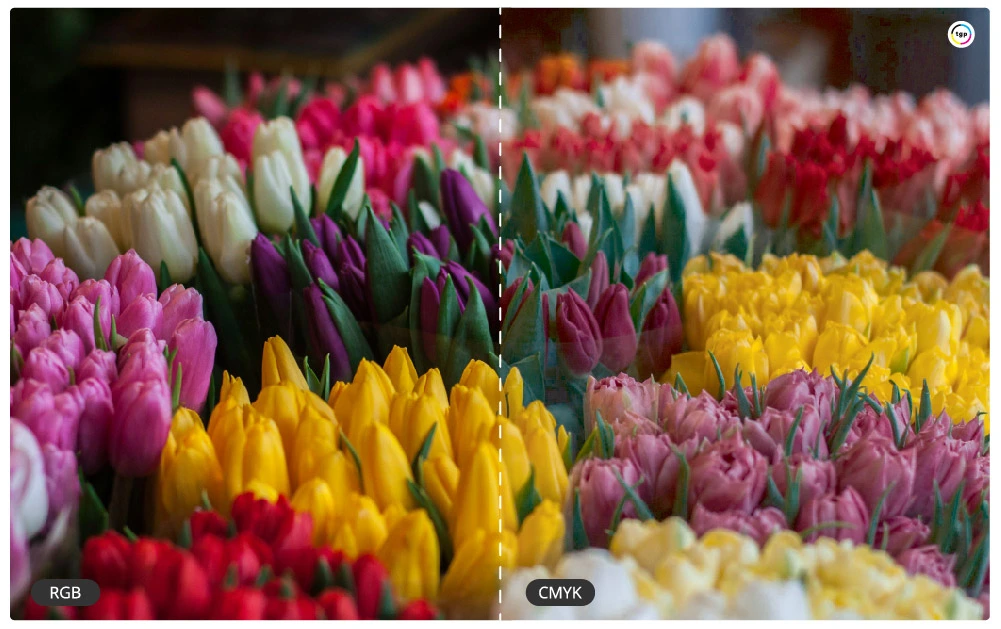
Can I Get The Same Color From RGB To CMYK?
Achieving the exact same color when converting from RGB to CMYK can be challenging due to the inherent differences between the two color models. Here are some key points to consider:
Color Gamut: RGB has a wider color gamut than CMYK, meaning it can produce more vibrant and diverse colors. When converting to CMYK, some of these colors may appear duller or less saturated because CMYK has a more limited range of colors.
Color Accuracy: While it’s possible to get close matches, perfect color accuracy from RGB to CMYK is not always achievable. This is particularly true for very bright or neon colors, which are difficult to replicate with CMYK inks.
Color Management: Use color management tools and software to help bridge the gap between RGB and CMYK. These tools can provide a more accurate preview of how colors will look when printed.
Pantone Colors: For critical color matches, consider using Pantone colors. Pantone is a standardized color system used in printing, and it is the standard method for consistent color reproduction.
Always create a printed proof before running the final print job. This will give you a chance to see how the colors look on paper and make any necessary adjustments.
How To Convert RGB To CMYK In InDesign
If you’re starting a new project, InDesign will prompt you to specify the intent of your document, which will impact the options it prompts you for going forward. When you specify a print intent, the color mode will default to CMYK and you’ll be presented with standard print sizing options.
You can also check if you’re working in RGB (web) or CMYK (print) space by going to File > Document Set Up to open a window that will show the Intent at the top as Print, Web, or Mobile.
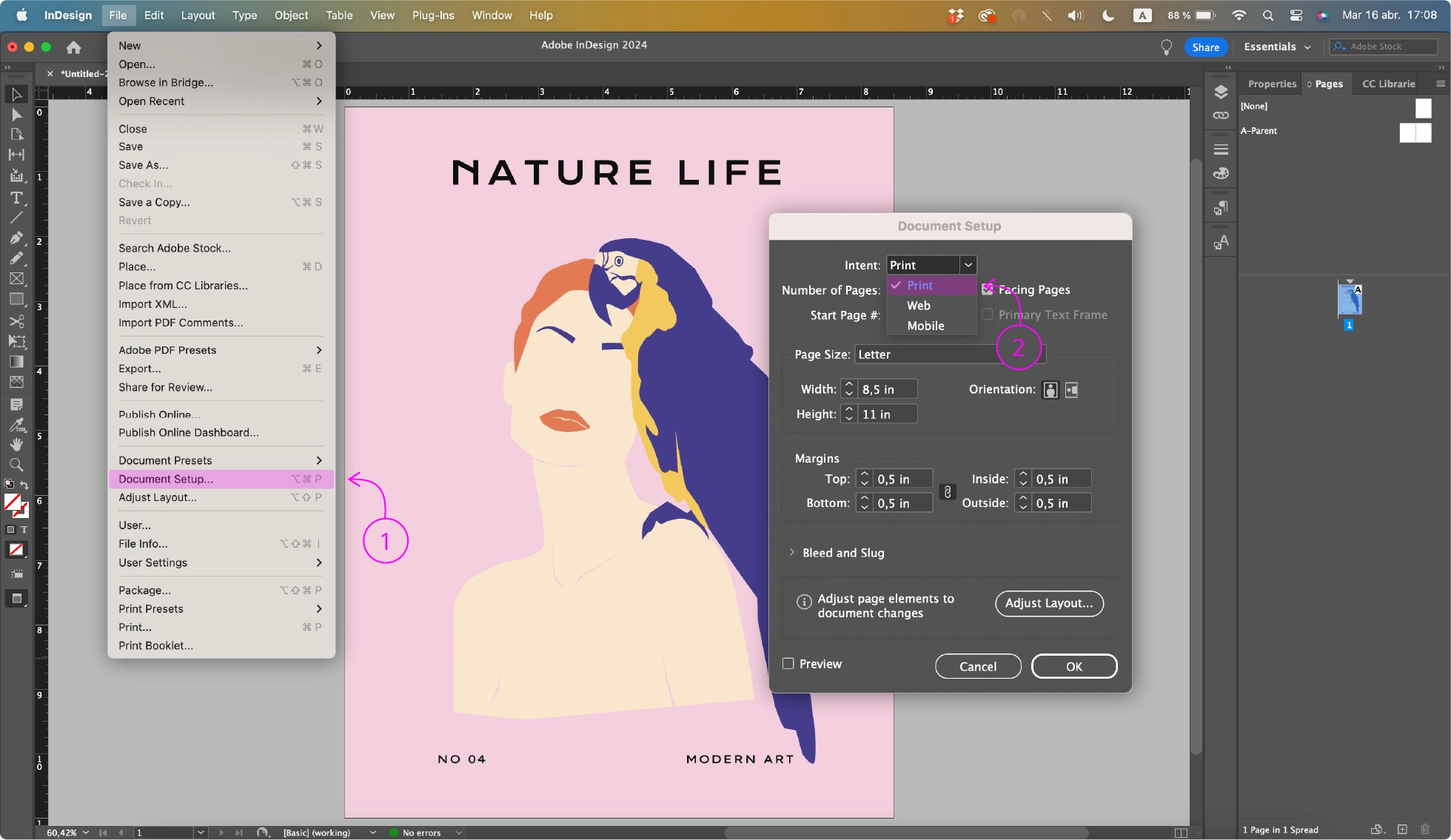
However, if you are working with an existing document and need to convert from RGB to CMYK, follow these steps:
Step 1: Open Your Document
- Launch Adobe InDesign.
- Open the document you want to convert by going to File > Open and selecting the file.
Step 2: Check the Document Color Mode
- InDesign documents are typically set up in CMYK color mode by default for print purposes. However, it’s always good to check.
- Go to Window > Color > Swatches to open the Swatches panel. If you see CMYK values in your color swatches, your document is already in CMYK mode.
Step 3: Convert RGB Colors to CMYK
- If you have RGB colors in your document, you’ll need to convert them to CMYK.
- To convert individual colors, double-click on the color swatch in the Swatches panel, select CMYK from the Color Mode dropdown, and adjust the CMYK values as needed.
- To convert all colors in your document, go to Edit > Convert to Profile. Under Destination Space, choose a CMYK profile that matches your printing conditions. Click OK to apply the conversion.
Step 4: Convert RGB Images to CMYK
- If your document contains RGB images, you’ll need to convert them to CMYK as well.
- Open the Links panel by going to Window > Links.
- Right-click on each RGB image and select Edit With > Adobe Photoshop to open the image in Photoshop.
- In Photoshop, convert the image to CMYK by going to Image > Mode > CMYK Color and save the changes.
- Return to InDesign, and the Links panel will indicate that the image has been modified. Update the link to reflect the changes.
Step 5: Export Your Document
- When your document is ready to print, export it as a PDF with CMYK color settings.
- Go to File > Export and choose Adobe PDF (Print) as the format.
- In the Export Adobe PDF dialog, select a PDF preset that is approperiate for your printing requirements.
- Double check that the Output section is set to convert colors to the CMYK profile you’re using for printing.
Use the Proof Colors feature (View > Proof Colors) to get an on-screen preview of how your colors will look in CMYK. Use the soft proofing feature in your image editing software to simulate how your RGB colors translate to CMYK. This preview allows you to identify and address color discrepancies before the actual conversion.
How To Convert RGB To CMYK Photoshop
Step 1: Open Your Image
- Launch Adobe Photoshop.
- Open the image you want to convert by going to File > Open and selecting the image file.
Step 2: Check the Current Color Mode
- Before converting, check the current color mode of your image by going to Image > Mode.
- If it’s already in CMYK, you’re good to go. If it’s in RGB, proceed to the next step.
Step 3: Convert to CMYK
- With your image open, go to Image > Mode > CMYK Color.
- A dialogue box may appear, warning you about the color shift that can occur during the conversion. This is normal, as some RGB colors may not be reproducible in CMYK. Click OK to proceed.
Step 4: Save Your Image
- After the conversion, save your image by going to File > Save As.
- Choose the appropriate format for your needs (e.g., PSD, TIFF, or PDF), and make sure to select the “Embed Color Profile” option for the best color consistency.
To get a better idea of how your colors will look in print, you can use Photoshop’s soft proofing feature by going to View > Proof Setup > Custom and selecting a CMYK profile that matches your printing conditions.
After converting to CMYK, you may need to make some color adjustments to achieve the desired look for your printed piece.
How To Convert RGB To CMYK In Illustrator
Step 1: Open Your Document
- Launch Adobe Illustrator.
- Open the document you want to convert by going to File > Open and selecting the file.
Step 2: Check the Document Color Mode
- Before converting, check the color mode of your document by going to File > Document Color Mode.
- If it’s already set to CMYK, your document is ready for print. If it’s set to RGB, go to the next step.
Step 3: Convert to CMYK
- To convert your document to CMYK, simply go to File > Document Color Mode > CMYK Color.
- This action will convert the entire document, including all the objects and elements, to CMYK.
Step 4: Adjust Colors if Necessary
- After converting to CMYK, you may notice some changes in color appearance. This is because the CMYK color space has a smaller gamut than RGB.
- Use Illustrator’s color tools to adjust any colors that may have shifted during the conversion so they align with your desired print output.
Step 5: Save Your Document
- Once you’re satisfied with the color adjustments, save your document by going to File > Save As.
- Choose the appropriate format for your needs (e.g., AI, PDF, or EPS), and make sure to select the “Embed ICC Profiles” option to preserve the CMYK color profile.
- Use the Overprint Preview (View > Overprint Preview) to get a more accurate representation of how colors will overlap and mix in the final print.
How To Convert RGB To CMYK In Canva
While Canva primarily operates in the RGB color space as a digital app, converting RGB to CMYK in Canva Pro is a straightforward process:
Step 1: Open Your Design in Canva Pro
- Log in to your Canva Pro account and open the design you want to convert.
Step 2: Convert to CMYK
- Click on the ‘File’ menu in the top left corner of the screen.
- Select Download from the dropdown menu.
- On the File type dropdown, choose PDF Print.
- On the Color Profile dropdown, select CMYK.
Step 3: Download Your Design:
- After selecting ‘PDF Print’, click the ‘Download’ button. Your design will be downloaded in CMYK color mode, ready for printing.
When you choose the “PDF Print” option, Canva optimizes the file for printing, which includes converting the colors to a CMYK color space if necessary. However, this conversion is done automatically, and you won’t be able to adjust or view the specific CMYK values within Canva.
It’s a good idea to open your downloaded PDF in a program that can display CMYK colors (like Adobe Acrobat) to check that the colors have converted correctly.
For precise color control and to manually convert RGB to CMYK with specific values, you might need to use more advanced graphic design software like Adobe Photoshop or Illustrator using Pantone colors in your design and communicate these with your printer.
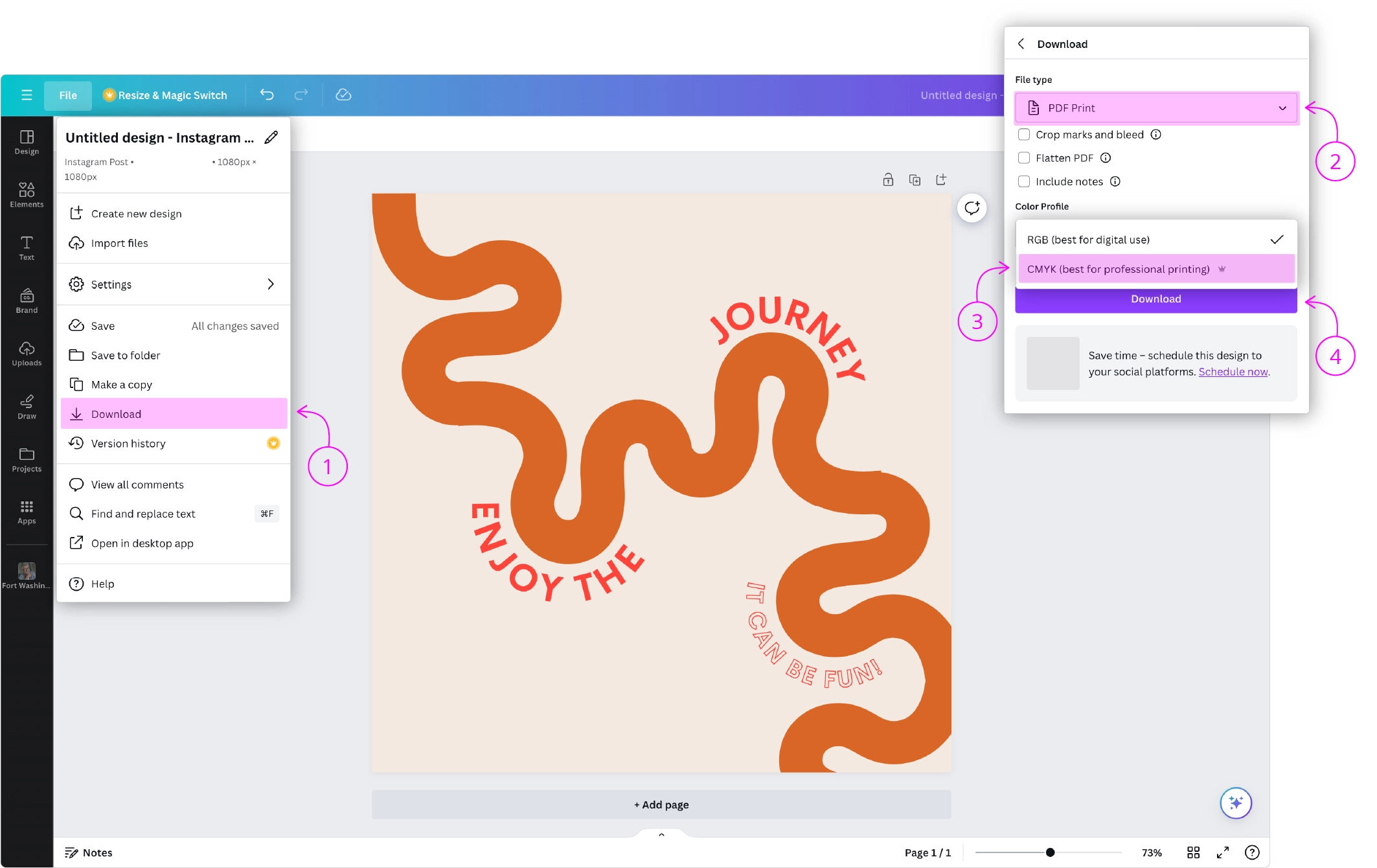
How To Convert RGB To CMYK Without Photoshop
Converting RGB to CMYK without software like Photoshop or InDesign is entirely possible, thanks to a variety of online tools. While the process may differ slightly depending on the tool you choose, the end goal remains the same: your colors are print-ready and consistent with your original design.
Convert RGB To CMYK Online with RGB to CMYK Converters
If you’re looking for a quick and easy way to convert RGB colors to CMYK online, there are several free tools available that can help you. These online tools can provide a quick approximation of CMYK values for your RGB colors.
However, for precise color matching and professional printing, it’s always recommended to use software like Adobe Photoshop or Illustrator and consult with your printer for the best results. Here are a few options:
Adobe Color
- Go to Adobe Color.
- Click on the “Color Wheel” tab.
- Input your RGB values in the “R,” “G,” and “B” fields under the color wheel.
- The tool will automatically display the corresponding CMYK values below the color wheel.
RGB to CMYK Color Converter (RapidTables)
- Visit the RapidTables RGB to CMYK converter.
- Enter your RGB values in the respective fields.
- Click on the “Convert” button to get the CMYK values.
EasyRGB
- Go to EasyRGB’s Color Calculator.
- Under “From Color System,” select “sRGB.”
- Enter your RGB values.
- Under “To Color System,” select a CMYK profile that matches your printing conditions (e.g., “U.S. Web Coated (SWOP) v2”).
- Click “Calculate” to get the CMYK values.
How Do I Change RGB To CMYK Without Changing Colors?
Changing from RGB to CMYK without altering the appearance of colors can be a nuanced process, given the distinct differences between these color spaces. However, there are steps you can take to minimise color shifts:
- Soft Proofing: Utilize the soft proofing feature in your image editing software to simulate how your RGB colors translate to CMYK. This preview allows you to identify and address color discrepancies before the actual conversion.
- Color Adjustments: Should you notice discrepancies during soft proofing, you have the option to fine-tune the hue, saturation, or brightness to align the colors more closely with your original vision.
- Pantone Matching: For critical colors, leveraging Pantone colors can provide a standardized reference, ensuring consistency across different mediums.
- Consult with Your Printer: Engage with your printer to understand their specific color requirements. Their expertise can provide valuable insights into how to best maintain color fidelity during the CMYK conversion process.
- Professional Software: While various tools are available, professional software such as Adobe Photoshop or Illustrator offers advanced color management features, allowing for more precise control over the conversion process.
It’s important to acknowledge that some degree of color variation is typical when transitioning from RGB to CMYK.
Is Converting Images From RGB To CMYK Important?
Yes! It’s very important when working with commercial printers. Some vibrant colors in RGB may not be reproducible in CMYK, leading to color shifts when printed. Converting to CMYK beforehand allows for adjustments so colors look as intended in the final printed product.
Additionally, most commercial printers use the CMYK color mode, so providing images in CMYK is compatible with the printing process and reduces the risk of unexpected color changes. By converting to CMYK and making necessary color adjustments before printing, more accurate and consistent colors can be achieved across different printed materials.
This attention to detail is a key step in professional print production and helps maintain the quality of your printed materials.
At Thomas Group Printing, we understand the importance of color accuracy in your printed materials. Our team of experts is equipped with the knowledge and tools to help you navigate the complexities of color conversion. We’re here to help your final product meet your expectations and accurately reflect your design.
If you have any concerns about color matching or need assistance with your printing project, don’t hesitate to reach out to us. We’re dedicated to providing high-quality printing solutions and helping our clients achieve the best possible results.